如何使用PPT制作滚动字幕?
设·集合小编 发布时间:2023-04-18 19:02:53 420次最后更新:2024-03-08 12:15:53
办公日常中,我们都会使用到PPT这类办公工具,那么,有时候为了让效果更加吸引人,我们会加入一些特效,这里,今天就主要来给大家介绍下,利用PPT制作滚动字幕的方法,希望能给大家带来帮助。
想了解更多的“PPT”相关内容吗?点击这里免费试学PPT课程>>
工具/软件
硬件型号:华为笔记本电脑MateBook 14s
系统版本:Windows7
所需软件:PPT2013
方法/步骤
第1步
打开ppt,新建一个ppt,出现一个空白的页面
然后再里面输入一段文字,小编在这里输入的是(百度经验 测试)

第2步
写好文字以后,将含有文字的文本框移动到ppt的界面的最右边,具体效果见图片
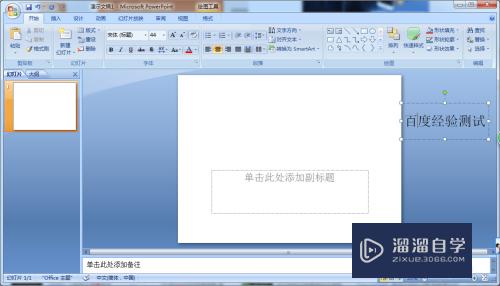
第3步
鼠标选中文本框,点击菜单栏中的动画,选择 自定义动画,看到如下界面

第4步
点击右侧界面中的添加效果,选择进入中的 缓慢进入,方向:自左侧,速度自行选择,具体界面见下图
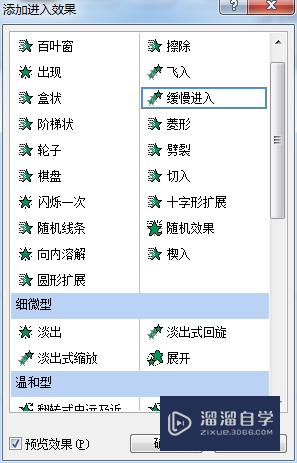
第5步
修改自定义动画的设置,将开始 中的 鼠标单击时,修改为 之前,则无需手工去操作,实现自动的作用
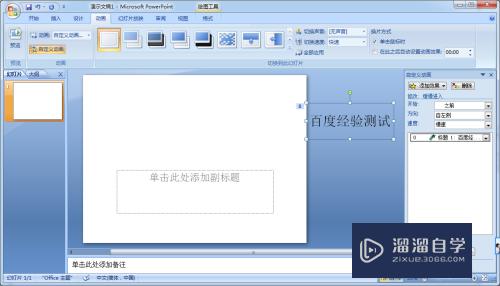
第6步
并且在动画 自定义动画中,对换片方式进行修改,由单击鼠标时,修改为下面的选项,在此之后自动设置动画效果00:00
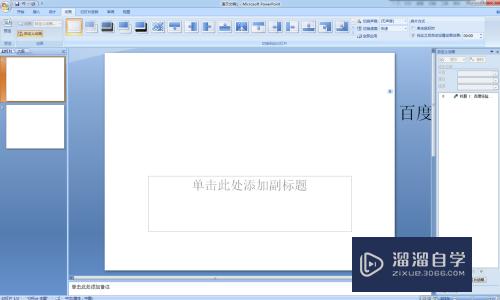
第7步
点击菜单栏,幻灯片放映,设置幻灯片放映,勾选放映选项中的循环放映,按ESC键终止,以实现循环放映,不用人工手动去重新开始放映
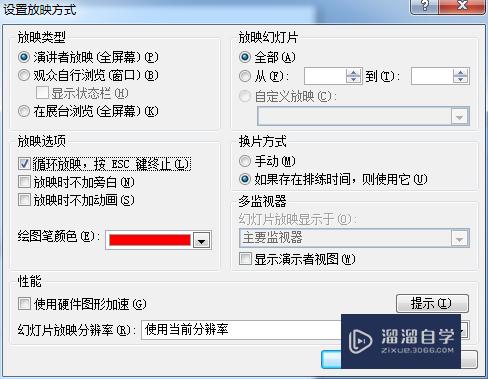
第8步
这是部分效果截图

- 上一篇:如何在PPT中插入自己想要的音乐?
- 下一篇:PPT中如何制作交错型蜂窝目录?
相关文章
广告位


评论列表