如何改变PPT图表里的布局样式和数据?
如何改变PPT图表里的布局样式和数据?PPT里的图表,是我们提供数据时不可缺少的一个工具,那么,我们就一起来看看,怎么好好运用小图表吧!希望本文内容能够给大家带来帮助。
对于“PPT”还有不懂的地方,点击这里了解更多关于“PPT”课程>>
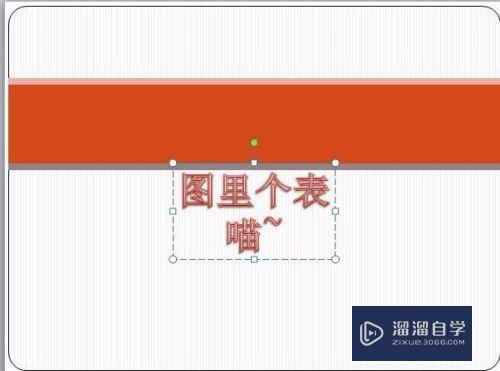
工具/软件
硬件型号:联想(Lenovo)天逸510S
系统版本:Windows7
所需软件:PPT2013
方法/步骤
第1步
首先我们要知道
PPT里如何加入可爱的图表呢
既然是插入表格
所以当然是
插入-插图-图表
单击“图表”
画面就会蹦出一个供我们选择的图表选择栏了哦~~
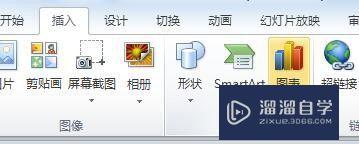

第2步
在图表选择栏中
鼠标每移到一个图表
都会有名字显示出来
这些名字
可以让我们知道这些图表可以直观地反应什么
从而我们再去抉择选哪一个图表哦~~






第3步
当我们插入图表后(单击你喜欢的图表后,在对话框里按确定)
系统会自动把功能区跳转到设计那里
在 设计这里
有
类型
数据
图表布局
图表样式



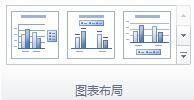

第4步
关于类型 其实也就是如果不喜欢这个图表 我们就再换一个
关于数据 里面内含很丰富 在这里给大家提供另外一个详细的经验
关于布局 其实就标题位置和横纵坐标标题的位置 下文详细解答
关于样式 其实就是颜色问题


第5步
关于布局
这就是图表的第二个精髓
第一个精髓是数据
第二个精髓是布局
当图表的布局好了
我们看的直观
数据也不再那么别扭
在功能区里
设计 的旁边 就是 布局
在这里
布局的内容有更多让我们选择

第6步
在布局这里
明确地可以对标签(各个名称)和坐标轴进行调整
根据小编给题目:
在幻灯片内容框插入一个类型为“簇状柱形图”的图表
图表标题位于图表上方
内容为
簇状柱形图
插入-插图-图表
簇状柱形图





第7步
布局-标签-图表标题-位于图表上方
单击后
屏幕自会出现图表标题,而且是位于图表上方
输入相应文字
大功告成
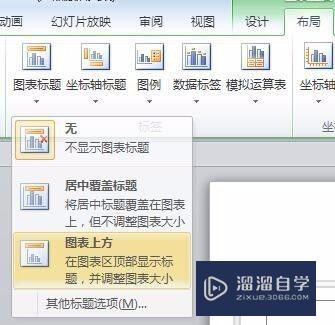

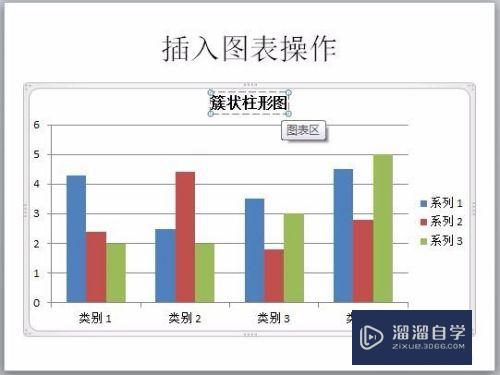
第8步
另外
需要明白的是
插入图表后
系统自动会为图表内的数据打开一个excel文件
倘若要改数据
直接在excel里面改动(改动后,按下enter键)
数据是同时改动的
excel不用保存
直接保存我们的ppt幻灯片就可以了
(发现图表内容有变化,才算真的改动了哦~)
如题目
在第二张幻灯片插入一个名称为
分离型三维饼图
的图表
并编辑其第四季度的数据值为4

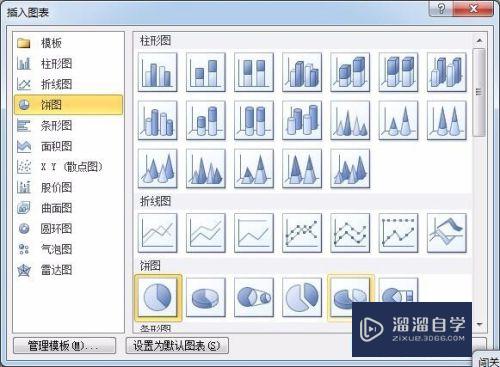



第9步
关于图表的布局
我们还有很多要学习
希望大家继续学习PPT哦







评论列表