一文读懂事半功倍的PPT主题和模板!
01.
PPT模板 ?PPT主题?
傻傻分不清!
在“百度指数”中搜关键词“ PPT ”,你会发现“ PPT 模板”一词的搜索量几乎占据了整体搜索的一半

 图 | 百度指数
图 | 百度指数
职场中最痛苦的莫过于非专业的你,如何在有限的时间做出一份看起来专业又好看的作品,从搜索的数量来看来,很多很多人和你一样都在为 PPT 而头秃啊!
搜索与下载这么多,但是,极少有人真的清楚 PPT 模板与主题之间的区别。
PPT 模板
我们常说的 PPT 模板,大部分人都会理解为:
一套包含封面和内容的 PPT 设计文档,
里面的文字多为排版占位,并无实际内容。
比如这样的:

 图 | pptwork best | behance.net
图 | pptwork best | behance.net
而微软官方定义的PPT模板
模板是一个主题和一些内容, 用于特定目的, 如销售演示文稿、商业计划或课堂课程。
因此, 模板具有协同工作的设计元素 (颜色、字体、背景、效果) 以及你为讲述故事而增加的样本内容。 https:// support.office.com/zh-c n/article/ 了解-powerpoint-模板和主题之间的区别-e2408e10-e015-43b3-8b29-b99d128ae448
好难懂吧~
于是在“创建并保存 PowerPoint 模板”的条目下,又有一条阐述:
创建演示文稿并将其另存为 PowerPoint 模板 (.potx) 文件后,可以与同事共享该模板并反复使用。 https:// support.office.com/zh-c n/article/ 创建并保存-powerpoint-模板-ee4429ad-2a74-4100-82f7-50f8169c8aca
好了,现在应该清楚一些模板的定义了:
- 包含一个主题和一些内容
- 后缀名是.potx 的文件
- 可以反复使用
用一个简单的公式表达:
PPT模板(.potx)=PPT主题 一些PPT内容页面
实际上只要是.potx 的文件,打开编辑,再保存,你就会发现,这个文件不会覆盖自己本身,而永远是“另存为”。(可以自行尝试)
所以,我们也可以理解为,
只要把任意一个.pptx的文件(PPT默认格式)后缀名改为.potx ,
那么,这就是一个模板了。
所以,微软定义的PPT模板,是非常宽泛的。
而我们想要更好的应用一套规则和标准,
请留意一下微软模板定义中的另一个词“主题”。
PPT主题
PPT主题可以理解为 PPT真正意义上 的“皮肤”,是提升 PPT 效率和建立标准化的有效资源,帮助文档编辑者节省时间,形成统一规范。


微软官方定义的PPT主题:
主题是一组预定义的颜色、字体和视觉效果, 适用于幻灯片以具有统一、专业的外观。 https:// support.office.com/zh-c n/article/ 了解-powerpoint-模板和主题之间的区别-e2408e10-e015-43b3-8b29-b99d128ae448
微软有默认的一些主题,都藏在这里:


主题包含了最主要(常用)的几个标准规则:
? 主题字体
? 主题颜色
? 版式
主题字体
主题字体简单说就是在整个演示文档中“标题字体”和“正文字体”默认匹配的字体,当你需要更改字体时,只需要更改主题字,而不需要逐个更改每一页中的字体
更改主题字
可以在【设计】菜单【字体】中改变,或应用iSlide【统一字体】功能改变设置
- PowerPoint 更改主题字体(主题字:中文微软雅黑,英文数字 Arail )在视图选项卡上,选择幻灯片母版。然后在幻灯片母版选项卡上,选择字体 自定义字体


- iSlide 更改主题字:在 iSlide 菜单中选择:一键优化 ? 统一字体,选择你需要的字体,“主题模式”应用于所有幻灯片

主题颜色
每个 Powerpoint 主题都使用其唯一的一组颜色、字体和效果来创建幻灯片的整体外观。在当前 PowerPoint 中,通过更改主题颜色中的颜色设置,可以快速更改文档中所有对应颜色


更改主题颜色
- PowerPoint 更改主题颜色:在“幻灯片母版”视图中,点击“背景组”的“颜色”选项,可以一键修改主题色


- iSlide 更改主题色:在 iSlide 菜单“资源组”中,选择【色彩库】,选择目标主题色“应用到全部页面”

为什么更换主题颜色,有的颜色没有变?
原因:制作 PPT 时没有使用主题颜色
如果 PPT 制作使用“标准色”或“其他颜色”,而非第一组中的“主题颜色”,那么在更换主题颜色时,这些非“主题颜色”的文字和形状是不会自动变的!

版式
在幻灯片母版设置中可以添加自定义版式,一旦创建,可以在幻灯片编辑视图(普通视图)中一键添加此版式的幻灯片。
Office 中默认版式共有 11 个,在iSlide 主题模板将版式数量精简优化至最常用的 6 个:


每一各新建的PPT页面,都有对应的一个版式,如果你没有选,就是默认!
版式的选择,请看这里:


在iSlide所有设计的主题中,还额外包含构建专业最得力的一个功能设置:
参考线
ppt的参考线,也叫辅助线,是水平和垂直的线,专门用于在视觉上对齐对象。单击“视图”菜单上的“辅助线”就可以显示它。
PowerPoint 默认参考线


iSlide 每一套主题模板都编译好了参考线规范, 快捷键「ALT F9 」可以开启和隐藏当前主题预设参考线


02.
模板很漂亮,自己套用后就奇丑无比?
聊天时和朋友谈到「模板」这个话题,感慨很多,尤其是好朋友 PPT 图表大神 @璞石 的一句感慨,印象非常深
「我见过很多,本来模板很漂亮,但是套上自己的内容后就奇丑无比。」
为什么你套模板又慢又丑?
市面上绝大部分的 PPT 都是“自定义”格式的「设计方案」版 PPT 模板,制作时没有明确的设计规范能够应用与参考
效率低
当你新建一个 PPT 文件时,会自动生成一个微软默认主题格式的文件,但大多数设计师制作 PPT 模板时,不会使用默认主题,也不进行设置,大多数人更加习惯新建一页空白幻灯片,然后一页页制作:
- 新建一页空白幻灯片
- 设计封面,设置形状颜色,取色器取色(N次循环)
- 插入文本,默认字体为宋体或等线,重新手工选择字体(N次循环)
- 内容页标题,参考线 对齐工具确保在同一位置 (N次循环,或复制粘贴循环)
- ……


等到更改时也只能一页页来改,如果内容或者格式相同,有时候还会复制、粘贴,或者格式刷,比如下图


颜色乱
有的时候再好看的模板也架不住你加各种颜色和特效。。。。甚至,小清新一秒变村土 ↓


过度设计
过度修饰,风格混乱、主题不集中、图片杂乱、字体过多等等
过度设计常常导致的结果就是——越努力,越丑陋
03.
套模板套的是什么?
我们选择套模板,最主要的目的是希望能节省时间,
所以简单,好用,修改便捷,减少不必要的重复,
节省时间的PPT主题才是我们想要的。
请再次留意下主题里定义的三个规则:
? 主题字体
? 主题颜色
? 版式
还有无敌的参考线!!

 图 | iSlide「主题模板」设计规范标准
图 | iSlide「主题模板」设计规范标准
当然,越是专业的公司,越会设计和定义更多的PPT规则,来指导全员应用统一和标准化设计,从而更高效的设计出专业PPT演示文档。

 欧和诺德PPT设计规范
欧和诺德PPT设计规范



 德勤PPT设计规范
德勤PPT设计规范
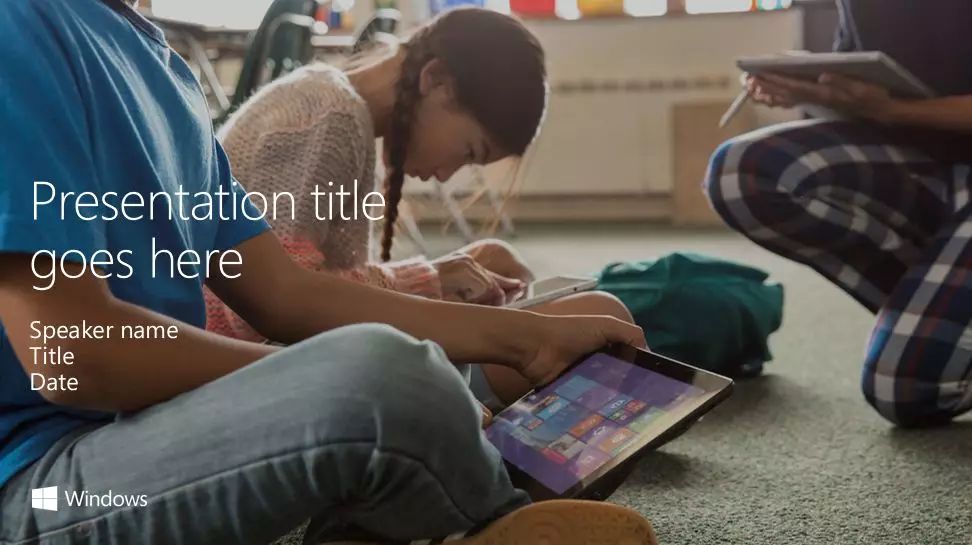
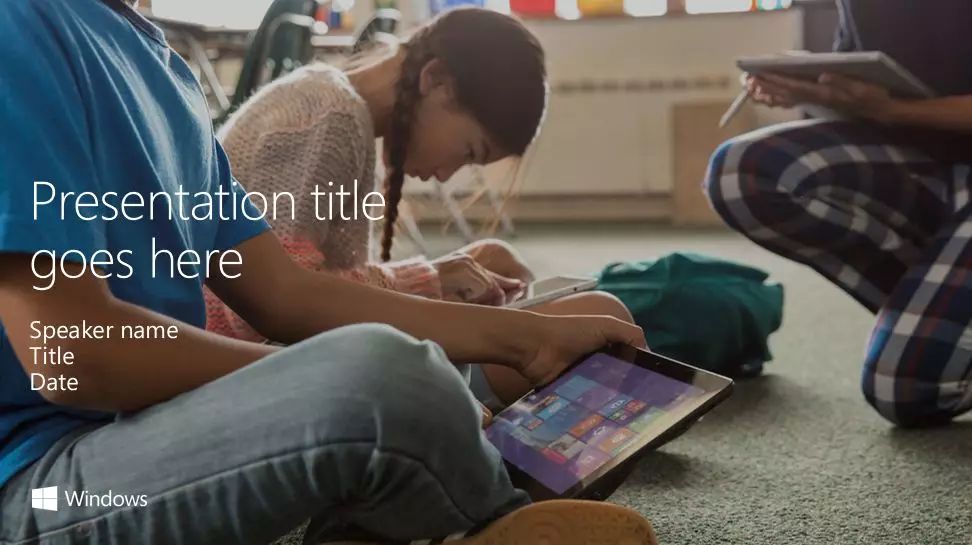





 微软 Windows PPT模板设计规范
微软 Windows PPT模板设计规范
我是iSlide哥布林,
以上。
iSlide - 让PPT设计简单起来!
戳进去:20W PPT素材一键导入,提升90%工作效率
- 上一篇:有哪些免费的PPT模板?
- 下一篇:本科毕业论文答辩PPT怎么做?


评论列表