PowerPoint怎么设置翻页动画
设·集合小编 发布时间:2023-02-16 17:47:33 786次最后更新:2024-03-08 10:29:13
小伙伴们在日常办公时,是不是经常需要制作PPT呢,在各种需要进行汇报的时候,需要进行展播的时候,需要进行演讲分享的时候等等。很多小伙伴在制作PPT时,一般都会添加一些翻页动画,文字或图片的出现和退出动画。那小伙伴们知道PPT怎么设置翻页动画吗,方法其实非常简单。我们打开PPT,制作完成内容后,点击需要添加翻页动画的某一页,点击界面上方的“切换”,接着找到自己喜欢的翻页动画点击添加就可以了,同样地方法,我们可以为其他页添加翻页动画。全部设置完成后,我们点击界面左上角的保存图标进行保存,再点击“幻灯片放映”,选项“从头开始”或“从当前幻灯片开始”进行预览就可以了。下面,快来和小编一起学习具体的操作步骤吧!
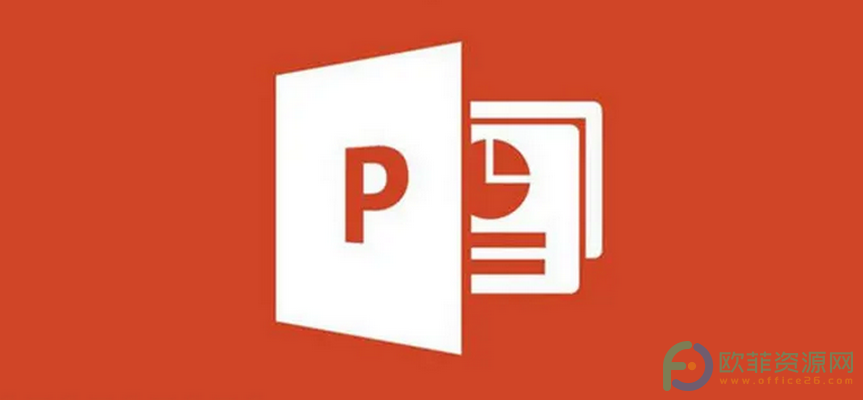
操作步骤
第一步:打开PPT,制作好自己的PPT内容后,选中需要添加翻页动画的PPT页,点击界面上方的“切换”,在“切换到此幻灯片”栏,选中一个自己喜欢的翻页动画(可以点击进行预览);

第二步:接着,使用同样方法,为其他需要设置翻页动画的PPT页添加翻页动画;

第三步:设置完成后,点击界面左上角的保存图标进行保存,再点击界面上方的“幻灯片放映”,在“开始放映幻灯片”栏,选择“从头开始”或者“从当前页开始”预览自己设置的翻页动画就可以了。

以上就是PPT设置翻页动画的方法教程了。通常情况下,我们的第一页PPT一般不设置翻页动画,因为一般都是希望打开PPT是直接看到主要内容,当然,特殊情况下,可以根据自己的需求进行设置。
- 上一篇:PPT中将图片转为PDF的方法
- 下一篇:PPT给文字添加拼音的方法
相关文章
广告位


评论列表