Maya法线贴图怎么用?
Maya法线贴图怎么用?相信很多小伙伴都会制作一些比较简单的模型了,但是光有模型可不够,为了让该模型能完美的模拟出真实的质感,法线贴图也是必不可少的,下面就带大家来看看Maya使用法线贴图的方法。
想学习更多的“Maya”教程吗?点击这里前往观看设·集合免费试听课程>>
工具/软件
硬件型号:微软Surface Laptop Go
系统版本:Windows10
所需软件:Maya2016
理论解析
第1步
建立两个POLYGON球体,细分为10,重命名为ceshi01,ceshi02
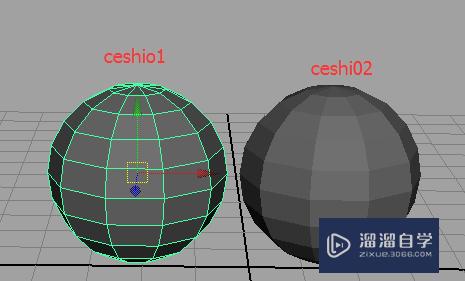
第2步
赋予球体Lambert材质后,将分形(fractal)节点连接到凹凸(BumpMapping)节点上;自动接入节点-bump2d
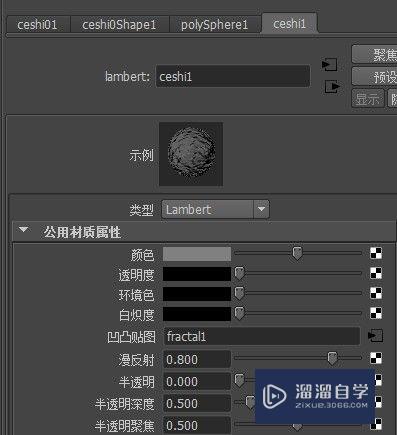

第3步
保持ceshi01的UseAs默认方式,即凹凸(Bump);将ceshi02的UseAs更改为“切线空间法线(TangentSpaceNormals)”


第4步
保持默认场景照明的情况下,进行高质量显示来观看模型的变化(视图上方菜单Renderer->HighQualityRendering):ceshi01表面的有明显起伏效果;ceshi02的起伏效果不明显,仅以物体颜色显示,这是因为法线贴图是以彩色进行识别的,当前图片信息不足

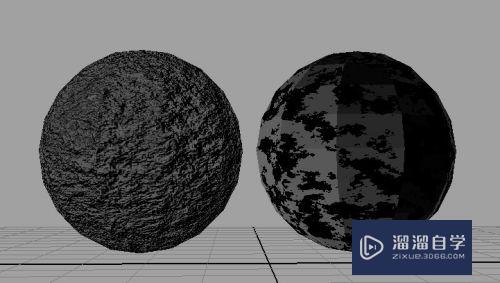
第5步
将ceshi02的UseAs更改为对象空间法线(ObjectSpaceNormals),我们发现:当旋转摄像机方向时,球体表面的光影发生了异常(旋转球体同样)。由此我们可知:TangentSpaceNormals能在活动中保持正常的光影关系,而ObjectSpaceNormals会发生光影错乱,只适合静止状态。因此在游戏中,我们习惯于给场景贴图使用ObjectSpaceNormals,动角色使用TangentSpaceNormals
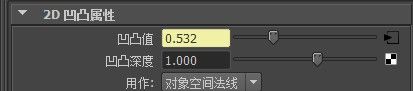

第6步
新建灯光DirectionalLight,调整适合的角度并勾选UseRayTraceShadows(启用光线追踪阴影),并启用渲染设置中光线追踪渲染:勾选Raytracing


第7步
为了便于观察,将灯光的ShadowColor(阴影颜色)调至中等灰度,然后执行渲染

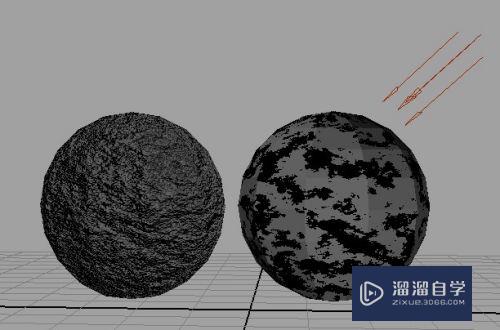
第8步
通过渲染漫反射及光影的渲染对比(注意左下方的明暗纹理),我们可以看到Bump贴图和Normal贴图均不接受光影,也不产生光影(光影效果由模型轮廓接受)

法线贴图的制作
第1步
为同一个模型准备一个低模,一个高模。在高模的表面可以有很多细节。这里将低模参数冻结复制并软化,得到高模。

第2步
低模和高模(高模略大于低模)放在相同的位置,由于低模冻结了,这里将高模x轴的位移归零,即可
进入Rendering模块下,执行Lighting/Shading->TransferMaps



第3步
设置Target Meshes(目标物体)为低模,Source Meshes(源物体)高模,分别在Outliner中选择相应的模型,使用Add Select按钮添加。

第4步
点击OutputMaps下的Normal图标,更改MayaCommonOutput下的贴图分辨率,然后点击Bake进行法线贴图的烘焙。

第5步
最后生成的法线贴图

第6步
MAYA会自动将生成的法线贴图作为凹凸贴图连接到一个Lambert上,并赋予低模,如图,注意这里Bump Map的Use As选项是Tangent Space Normals,而不是以前常用的Bump。

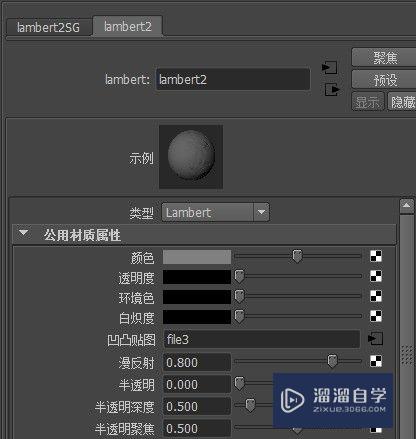
第7步
布置好灯光渲染,重新赋予漫反射贴图体会法线贴图与普通的Bump贴图的不同。


第8步
细分模式下,高模相对于低模更平滑,法线贴图更多的体现在材质光线上。
因此重新复制高模,在其表面做出变化。

第9步
重复以上2-4步骤,最终生成法线贴图
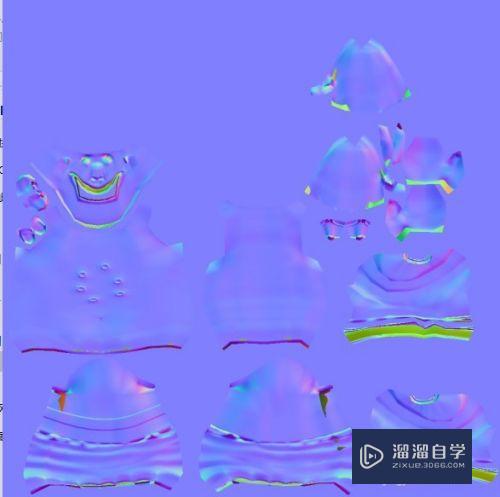
第10步
渲染结果,高模上的小细节表现在低模上



评论列表