如何用Maya做一座小房子?
Maya软件的功能非常强大,从建筑模型到人物模型都可以创建。今天我们来看看用Maya怎么创建一所小房子,希望本文内容能够给大家带来帮助。

工具/软件
硬件型号:华硕(ASUS)S500
系统版本:Windows7
所需软件:Maya2016
方法/步骤
第1步
打开Maya软件,创建一个多边形立方体,在右侧通道盒修改高度细分为2。并通过缩放工具【R键】,将长和宽拉伸至合适的尺寸。

第2步
为了方便观察,我们可以打开线框显示,这样可以清除观察到模型上的布线。
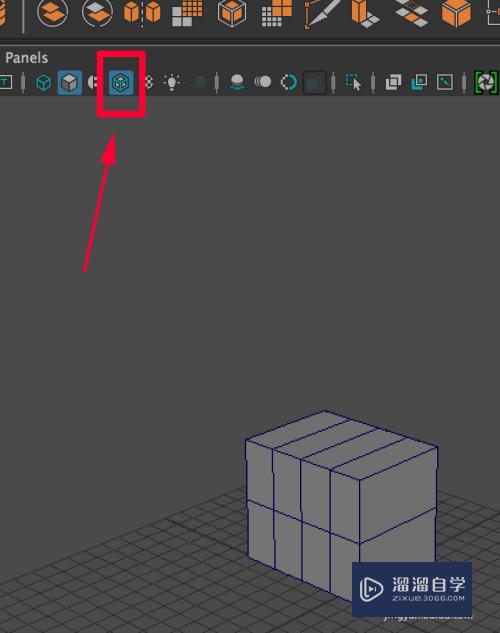
第3步
Ctrl D复制一下此立方体,向上移动、压扁、调整位置,使两个立方体紧挨着。

第4步
在上面的模型上右键切换到“面”【Face】,选择最上面的那个面。


第5步
用“挤压”【Extrude】工具向上挤压出屋顶的高度。

第6步
按缩放【R键】收缩屋顶的深度。
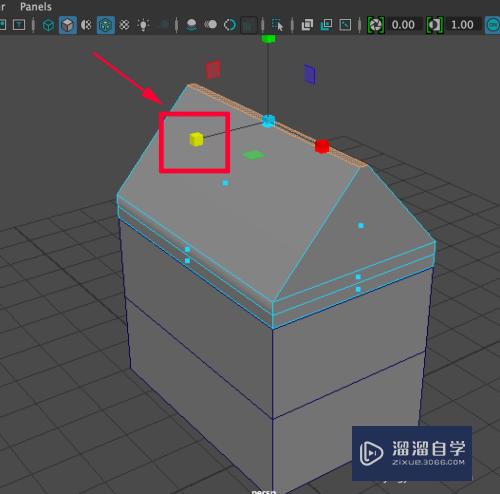
第7步
在屋顶上按鼠标右键切换到“顶点”【Vertex】,选择屋顶上靠近的两个顶点,
Shift 鼠标右键选择【Merge Vertices-Merge Vertices】,对相邻的两个顶点进行合并。

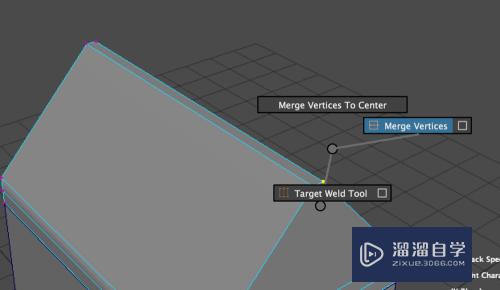
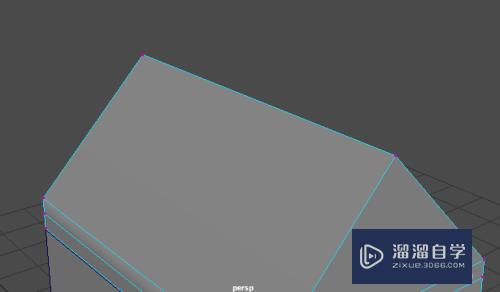
第8步
右键切换到“面”【Face】,选择屋顶前后的两个面
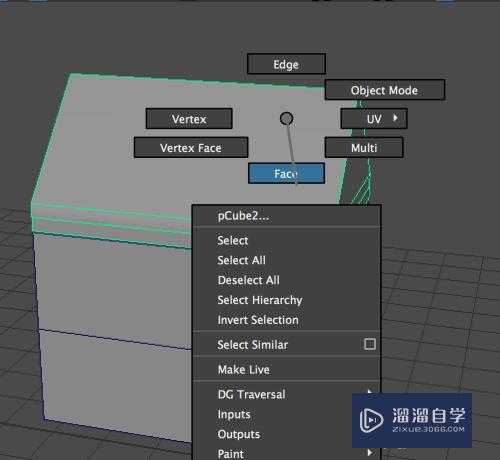

第9步
空格 鼠标左键切换到右视图,选择“挤压”【Extrude】命令,将屋顶侧面拉伸一定的厚度。挤压命令完成之后按【W键】退出挤压。
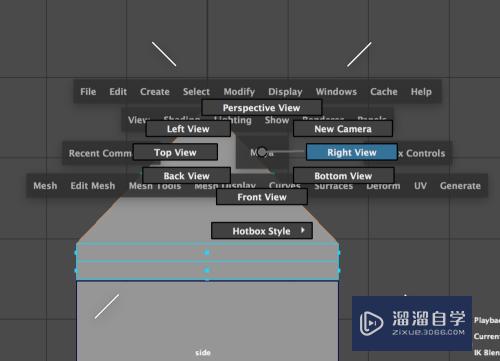
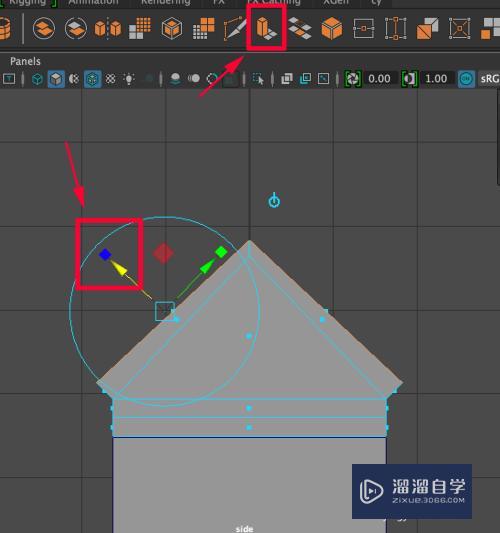
第10步
切换到“顶点”【Vertex】,调整最上面的顶点,使屋顶的厚度均匀
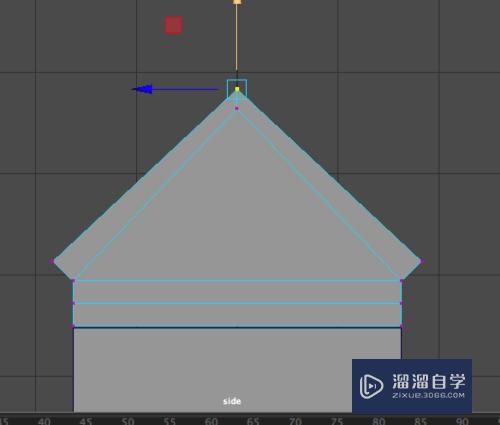
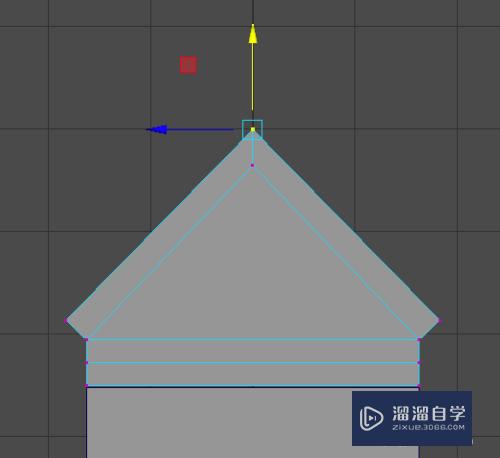
第11步
换到透视图,“面”【Face】的模式,选中屋顶侧面的一圈面。(按住Shift可加选,按住Ctrl可减选)
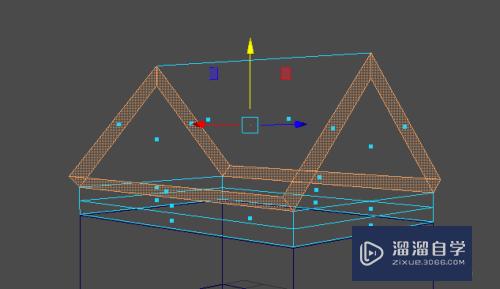
第12步
用挤压【Extrude】工具拉出屋檐部分。
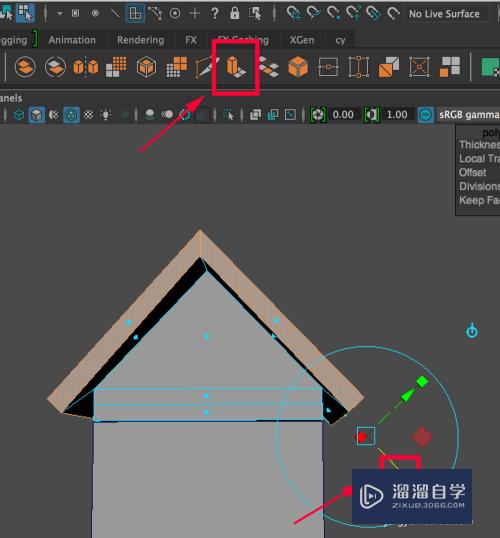
第13步
在前视图中切换到“顶点”【Vertex】,将两边的顶点调整到合理的位置上。屋顶的部分就大致完成了。
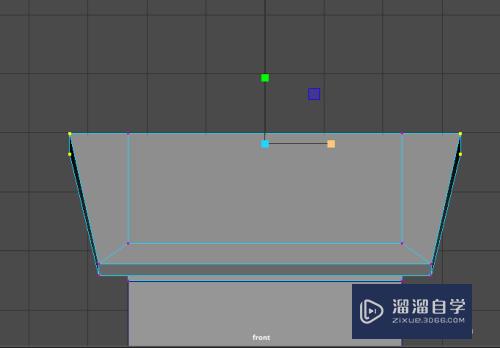


第14步
接下来创建两个多边形立方体,经过缩放,移动到房子底部,一个作为房子的基石,一个作为入户的台阶。

第15步
将房子主体部分切换到“边线”【Edge】,选择中间的线,Ctrl 鼠标右键对此边线进行均匀切割
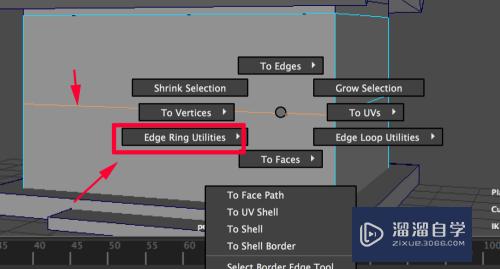
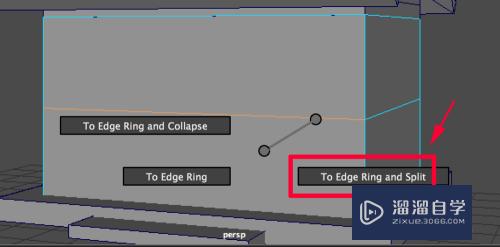
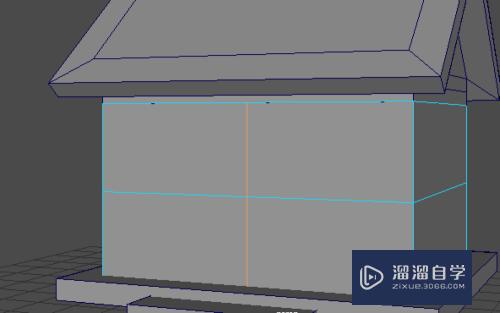
第16步
用同样的方法再均匀切割出两条线。(按住“G”键可以重复上一步操作)
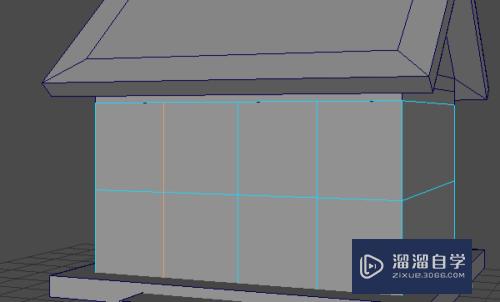
第17步
在前视图中调整线的位置,使中间呈现门的形状。然后切换到“面”【Face】,把门的位置删除。


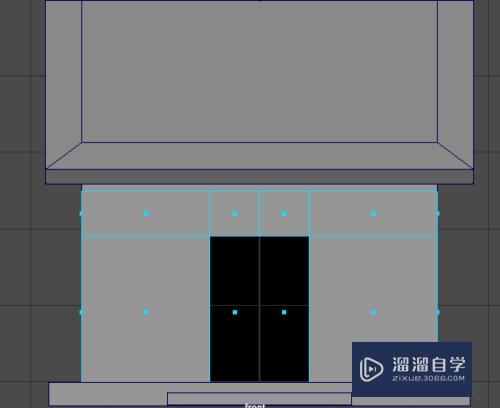
第18步
创建一个多边形立方体,通过缩放【R键】和移动【W键】调整成一个木棍作为门框的边条。然后Ctrl D复制出两个,移动、旋转、缩放,形成完整的门框。
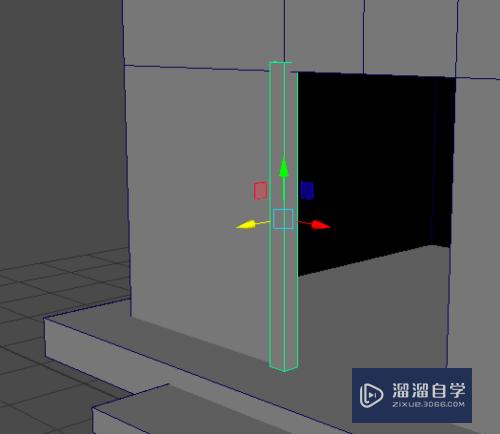
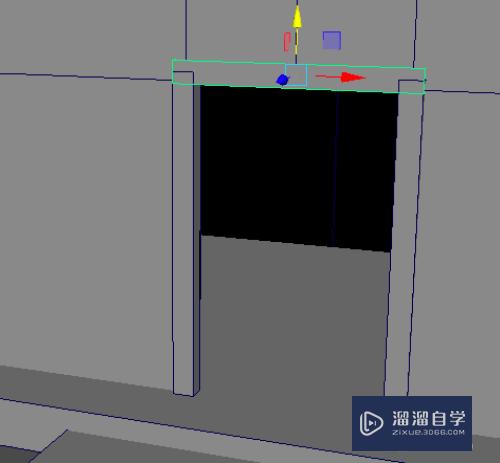
第19步
继续创建多边形立方体,制作门板。注意门板比门框要薄一些。同样用Ctrl D多次复制形成完整的门。

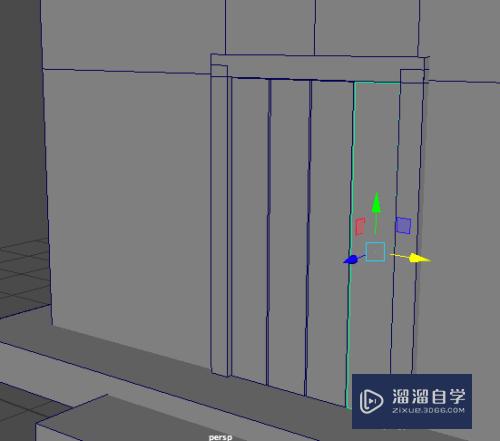
第20步
接下来制作窗户。首先创建一个圆环,在右侧通道盒里修改细分数,然后再将圆环按照X轴方向旋转90度。

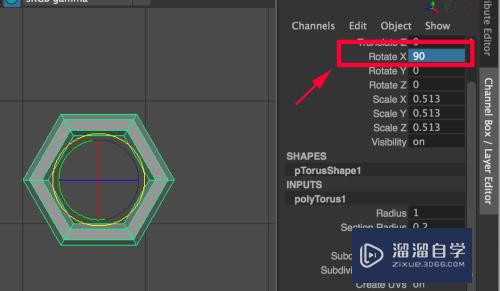
第21步
在前视图删除圆环的下半部分,在测试图删除圆环的后半部分。处理完的圆环用来做窗户顶部的棱。
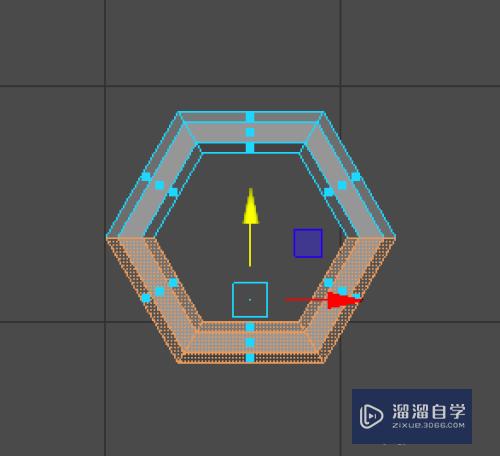


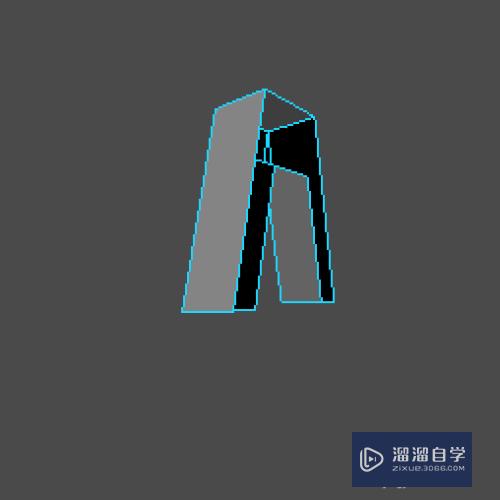
第22步
移动至合适的位置,在“线”【Edge】的模式下选中最下面的两条线,进行挤出。记得切换一下挤出的方向。

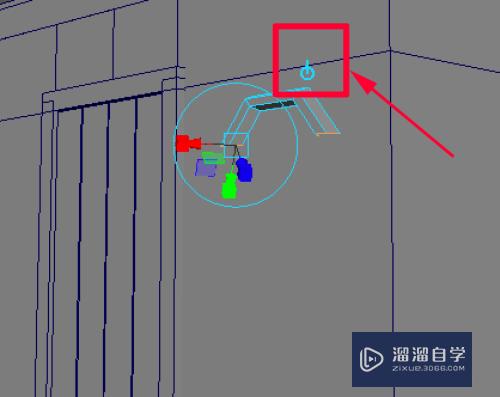

第23步
挤出完成后按【W】退出,回到对象模式。把门框复制过来,缩放、移动调整一下做窗台。同理再做出窗棂。


第24步
选中这些窗户组件,Ctrl G打一个组,然后清楚历史,居中枢轴,冻结属性
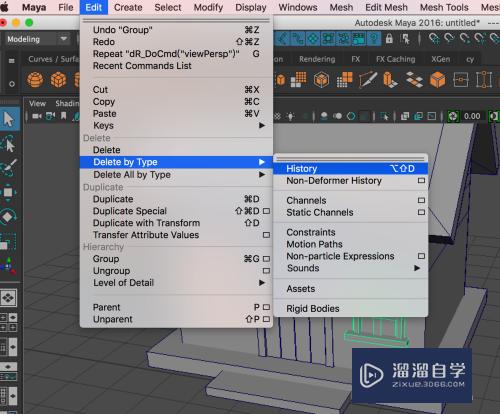
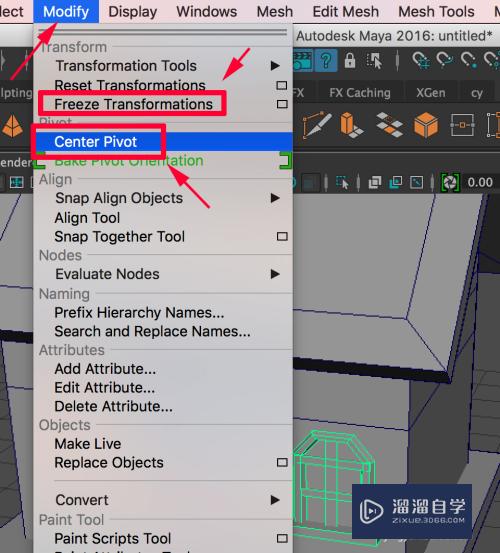
第25步
将窗户Ctrl D复制几个,移动到相应的位置。

第26步
接下来我们制作一下烟囱。首先创建一个多边形圆管,修改一下厚度和细分。

第27步
选择最上面的四个面,使用两次“挤压”命令,将这层的面先挤压放大,再挤压拉伸。

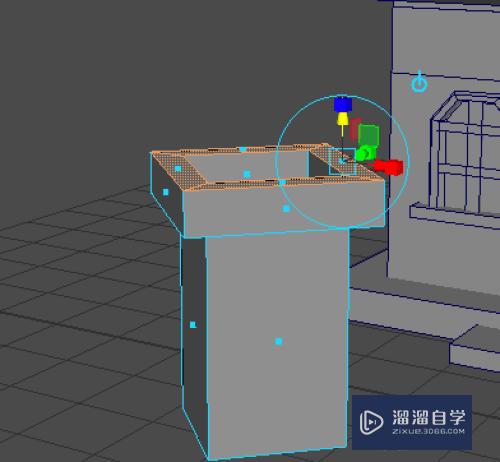
第28步
挤压完成按“W”键退出,回到对象模式,将烟囱移动到房顶上。如果觉得这个方向不好看,可以绕Y轴旋转45度。


第29步
到这里一座小房子的详细制作过程就完成了!

- 上一篇:Maya聚光灯渲染毛发教程
- 下一篇:如何在Maya中打天光?


评论列表