Lumion模型分开导入后如何合成?
设·集合小编 发布时间:2023-03-30 10:46:04 1027次最后更新:2024-03-08 11:58:23
Lumion模型分开导入后如何合成?相信很多小伙伴都对这个问题很感兴趣,那么具体怎么操作呢?下面就给大家分享一下方法步骤,希望能帮助到大家。
工具/软件
硬件型号:微软Surface Laptop Go
系统版本:Windows10
所需软件:Lumion8.0
方法/步骤
第1步
sketchup模型量比较大时候,导入lumion时会很卡,并且很容易出现bug。这个时候就需要把模型分解导入,从而避免上述问题。详见图示
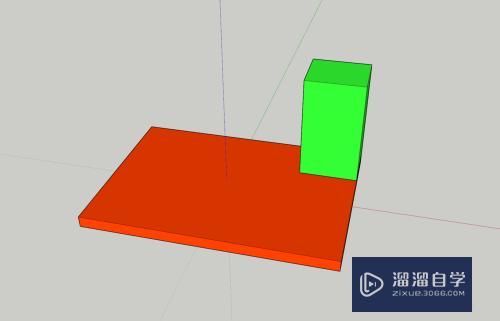
第2步
为了演示怎么分解模型。案例中把sketchup模型简化。分为橙色体块一个和绿色体块一个。详见图示
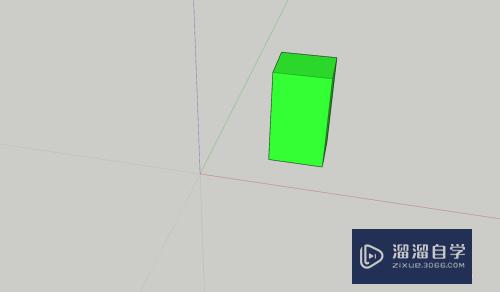
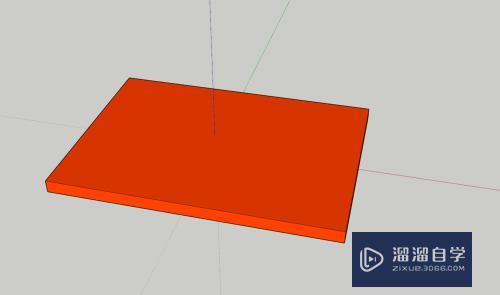
第3步
打开合成文件,把橙色体块删除(一定要删除不能隐藏),只保留绿色体块,然后把模型以低版本另存为su模型1.详见图示
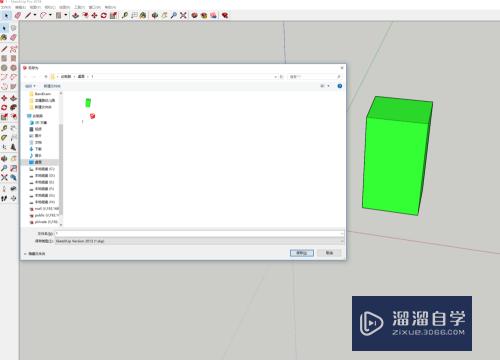
第4步
打开合成文件,把绿色体块删除(一定要删除不能隐藏),只保留橙色体块,然后把模型以低版本另存为su模型2.详见图示
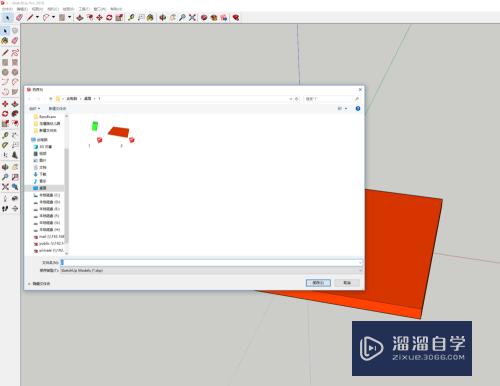
第5步
打开lumion8.0文件,然后把sketchup文件1导入,然后保存为lumion文件命名为1,详见图示
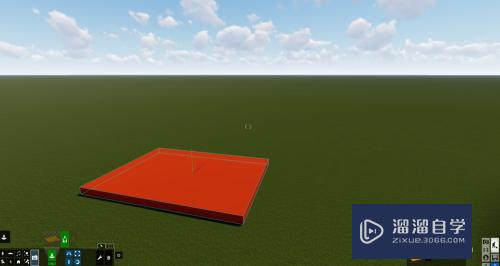

第6步
然后打开lumion8.0文件,再然后把sketchup文件2导入,然后保存为lumion文件命名为2,详见图示

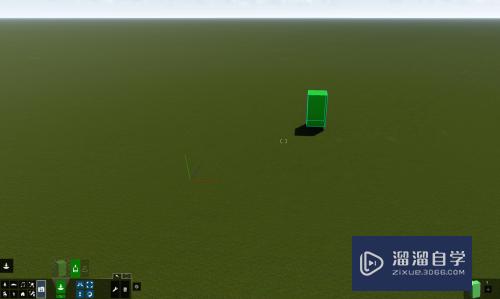
第7步
两个lumion文件分别保存好以后,然后打开名称为1的lumion8.0文件。这时候就可以看到上述报保存好的模型。详见图示

第8步
点击lumion8.0右下键的文件按钮,选择合并场景命令,详见图示
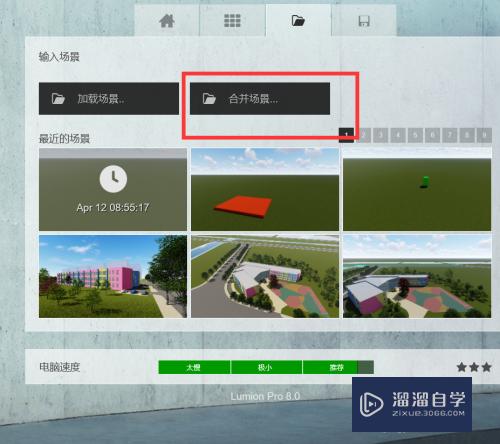
第9步
点击要合成的文件,名称为2的lumion文件。点击将模型导入的选项,最后确定把模型导入到这个文件之中。详见图示
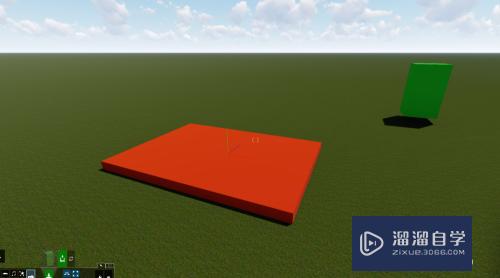
第10步
点击模型导入的按钮,使用选择命令,按着CTRL键分别选择两个模型,模型线框亮化,显示两个模型都被选择,详见图示
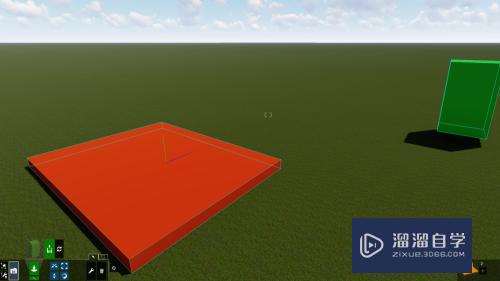
第11步
点击旁边那个扳手按钮,点击其中的一个模型基点,就回弹出编辑命令,选择变换只用的对齐命令点击,就回实现模型的对齐。上述即是全过程。
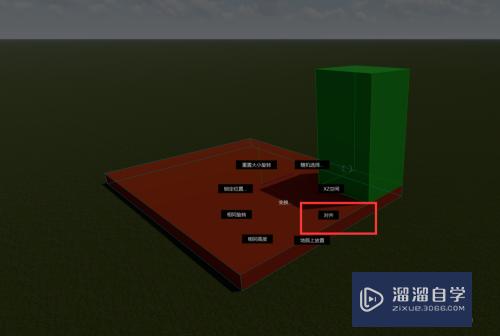
- 上一篇:Lumion怎么制作视频文件?
- 下一篇:Lumion渲染图片找不到怎么办?
相关文章
广告位


评论列表