【初学者教程】CDR基本入门操作教程
1、CDR是矢量软件,国内印刷业和部分设计用的较多;
2、基础入门操作:
A、看你用在具体的哪个细分行业,如印刷排版方面、户外室内喷绘方面、图形设计方面、字体设计等等……输出的要求不一样,其他基本一样。
B、一样的部分:页面大小的设定,图片的置入、文字的设计排版、色块线条的处理、透明渐变的处理、钢笔工具的使用、基础自由图形的设定等
多用、多琢磨、多看资料……

CDR入门基础教程:
步骤1:创建和保存新文档

首次打开CorelDraw时,可能要关闭一个或多个对话框.
要创建一个新文档,您可以执行file-> new或ctrl-n,或者单击窗口左上角“文件”菜单正下方的图标.
这将导致一个对话框(参见图片).在此对话框中,您可以设置文档的名称和其他各种名称,但现在只需说“确定”即可.
屏幕上有一个矩形,后面有一个阴影.这是文件.在左上角有一个下拉菜单,可能显示“ letter”或“ broadsheet”或“ custom”.向下拉并选择“ custom”(参见图片).在该下拉菜单旁边,有2个带有页面水平和垂直尺寸的框.如果使用激光蚀刻机,则应将其设置为24“ x18”.
您还应该通过单击2个标尺相交的角并将其拖动到页面的角,来将标尺“归零”(参见图片).请记住,水平标尺向右增大,而垂直标尺则沿向上方向增大.这意味着页面上的所有位置都具有负Y值.
要保存文档,您可以使用file-> save as.指定文件名后,可以使用ctrl-S或单击页面顶部的磁盘图标或使用file-> save.
如果要保存其他文件类型,可以使用file-> save as,然后使用“ save as type”下拉菜单选择所需的文件类型.同样,如果您在techshop上使用此文件,并且具有版本X6,则要将其保存为“ coreldraw演示文稿交换格式5.0”.
第2步:制作形状(框/圆/手绘/多边形)

现在我们需要某种对象.您可以使用盒装工具(F6和左侧工具栏上的第7个工具).或椭圆工具(F7和第8个工具).或徒手工具(F5和第六个工具).或多边形工具(F8和第9个工具).多边形工具可让您制作螺旋形或星形.
要访问每个工具的各种选项,请单击工具按钮的右下角(有一个黑色小三角形),然后选择所需的选项.
创建一个对象,以便您可以在本教程的其余部分中使用它.无关紧要的对象.
我创建了一个复杂的恒星
步骤3:选择一个对象
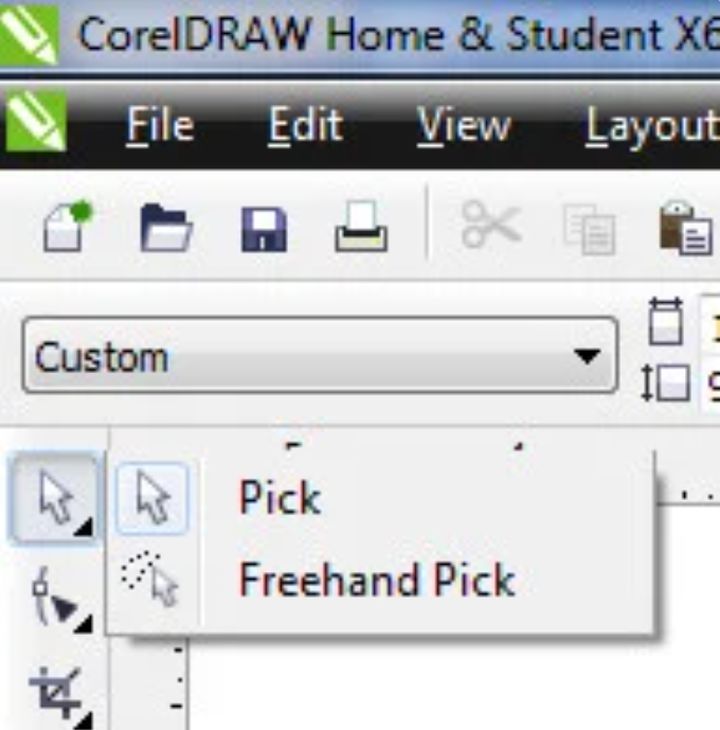
选择工具是左侧工具栏中的第一个工具(见图).它有一个矩形选择器和一个徒手选择器,但是大多数情况下,您只需单击一个对象即可.如果单击边缘,则有帮助.一个警告:如果有多个对象,而某些对象在其他对象的前面,则程序将选择在前面的对象.在这种情况下,您可以使用“对象管理器”(工具->对象管理器)获取所需的确切对象.有关步骤10的更多信息,
当您选择某些内容时,所有菜单都会根据所选择的内容进行更改.对象,文本和位图有不同的选择,但没有选择任何内容.例如,如果您同时选择两项,则位图菜单中的“跟踪”选项将不可用.如果您想要的菜单选项显示为灰色,请记住这一点.
步骤4:填入轮廓

选择您创建的对象.现在,您可以使用填充和轮廓工具(“轮廓笔”是左侧的第15个工具,看起来像笔尖;填充工具是16号,看起来像一个水桶)来设置填充和轮廓参数(参见图片).
填充工具使您可以设置对象的填充图案和颜色.如果将其设置为“ no fill”,它将是透明的.如果将其设置为“均匀填充”,它将仅是一种颜色.如果使用“喷泉填充”,则可以使颜色渐变.您还可以填充图案或纹理,或使用“后记填充”来允许参数化图案.
轮廓工具允许您设置轮廓宽度和颜色或完全删除轮廓.对于激光蚀刻机和其他CNC机器,“细线”是一个重要的设置,因为它表示“矢量切割”.
步骤5:直线

有时,您只希望一条直线连接形状,甚至只想将图形的两个部分分开.您可以为此使用“直线连接工具”.它是左侧的第14个工具,看起来像是带有两个框的线.
它实际上比线条绘制工具要多得多,但是我在这里唯一要说的是它可以“附加”到其他对象.这样可以确保对象和线条之间没有间隙,但是如果您希望有间隙,也可能会令人沮丧。
步骤6:制作文字

文本工具(左侧的第11个工具,看起来像字母A)使您可以编写文本(参见图片).选择工具后,某些设置会显示在页面顶部,您可以使用该设置来设置字体和大小以及文本的其他各种属性.
请注意,如果未选择任何文本,则设置将应用于将来的文本.因此,您必须在输入任何内容之前进行设置,或者返回并选择所有文本并更改设置.
文本本身就是一个完整的教程,但我仅提及一件事重要而又不明显:“转换为曲线”.如果将文本转换为曲线,它将不再是文本(这是一种特殊的对象),而只是形状.
最有用的事情是,您可以将图形移动到未安装所有字体的另一台计算机上,并且图形仍然可以工作,因为文本不是文本,因此不再需要任何特定字体!
您还可以使用一系列不适用于文本的曲线来完成各种技巧.
步骤7:位图和对象

位图是矩形像素的集合.在您的计算机上,它可能是“ jpeg”或“ tiff”或“ png”或“ gif”或其他所有类型的集合中的任何一个.在CorelDraw中,所有这些都将转换为位图.您可以对位图应用各种滤镜和其他效果,而对对象则不能.但是位图总是看起来很时髦,尤其是当您更改其大小时.
对象是曲线的集合,这些曲线以可以很好缩放的方式定义.即使从位图生成对象,对象通常也会看起来更好.您可以对对象执行多种操作,这些操作与对位图所做的操作截然不同.
有时,我发现将对象或位图更改为其他类型的东西很有用,这样我可以执行一些操作.有时我什至会再次将它们改回来。
步骤8:将对象转换为位图

如果您有一个对象(也许您已经创建了一些文本或一组复杂的形状),则可以通过选择该对象然后将其转换为位图,然后选择“位图”->“转换为位图”菜单选项(见图).执行此操作时,请确保已选择要转换的所有内容.
步骤9:将位图转换为对象

将位图转换为对象要复杂得多,但是CorelDraw有很多工具,可以很好地完成工作.您可以通过右键单击位图并选择要使用的工具来访问这些工具(见图).
Quicktrace会在不询问任何问题的情况下将位图转换为矢量对象.如果那行得通,那么您就很好了.如果没有,请撤消并尝试其他操作.
中心线跟踪试图找到位图的中心线,然后删除其余部分.对于要将线条图转换为矢量对象的线条图的位图而言,这很有用.
轮廓跟踪试图找到您的位图的轮廓.
中心线和轮廓线为您提供各种选择(参见图片).首先是您开始使用哪种艺术.理想情况下,您只需选择任何类型的位图即可.您应该玩的另外两件事是细节和平滑.通常,您会想要删除原始图像并删除背景,但是有时您不想要这样.
我应该提到,我在这里选择的位图可能不会成为一个好的对象.线条图和徽标更重要.如果您仔细查看位图的转换,您会发现它已经创建了数百(数千个)任意区域,并用不同的颜色填充了该区域.我还没有找到我可以对原始位图无法做到的对象做的任何事情.仍然-非常漂亮!在这种情况下,我只想显示对话框,而不是结果,所以没关系.
步骤10:订购对象

具有多个对象的图形将对象堆叠在一起.您可以将此堆栈视为打印顺序.所有内容都会从“下”到“上”打印,因此最上面的对象会遮盖最下面的对象.
您可以通过选择Arrange-> order来更改此顺序,然后选择要进行的更改.
或者,您可以通过转至工具->对象管理器来查看一切如何“堆叠”(见图).这将在右侧创建一个窗格,该窗格列出所有对象并显示其顺序(见图).您可以通过拖动来改变它们的顺序.您也可以通过单击对象来选择它,并使用Shift键单击它们来选择多个对象.


评论列表