如何用CorelDRAW的矩形工具绘制标识?
大家平常绘制标识都是用什么软件呢?今天给大家推荐这款矢量图制作利器CorelDRAW。这个软件已经非常有名了,功能各种强大,难度还一般,只要是做设计的,几乎无人不知无人不晓!今天,我们便用这个工具小试牛刀,只用一个简单的矩形工具,绘制一款好看的标识。
接下来,我们将会给大家一一介绍如何运用CorelDRAW里面的矩形工具绘制标识。
第一步:打开CorelDRAW软件,选择一种方式新建文档,如下图所示:
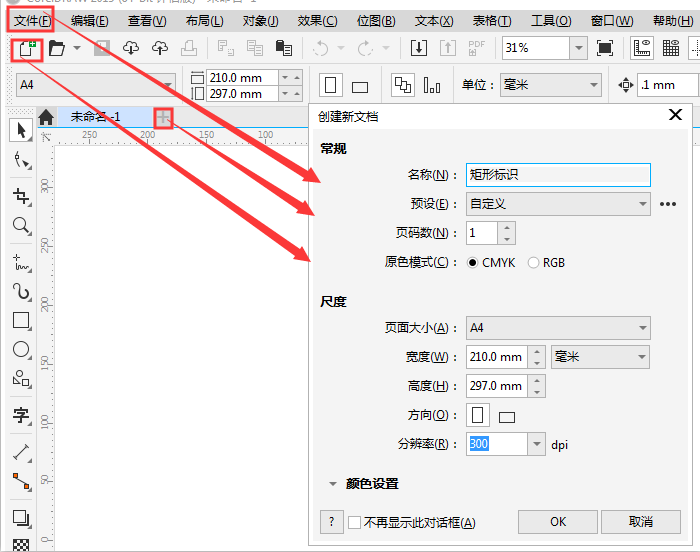 图1:新建文档界面图
图1:新建文档界面图
第二步:在CorelDRAW菜单栏里面找到查看选项,点击网格,勾选上文档网格命令。
 图2:开启文档网格路径图
图2:开启文档网格路径图
第三步:点击CorelDRAW 工具栏的矩形工具,绘制一个3*4大小的矩形。
 图3:矩形图案尺寸图
图3:矩形图案尺寸图
第四步:绘制完成后,选中图形,点击图形中心点,进入变形旋转状态。如下图所示进行变形:
 图4:矩形图案变形图
图4:矩形图案变形图
第五步:选中图形,左键填充内部颜色,右键取消轮廓颜色。如下图所示:
 图5:填充颜色展示图
图5:填充颜色展示图
第六步:选中图形,鼠标右键进行复制图形。如下图所示:
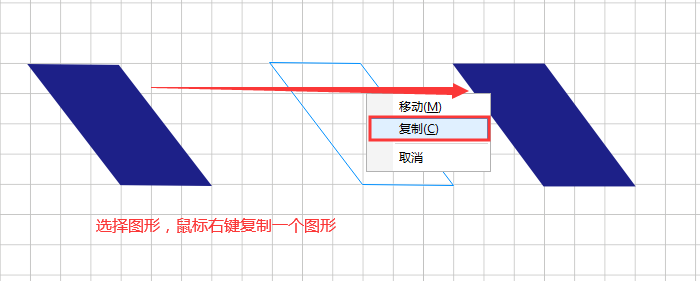 图6:复制图形展示图
图6:复制图形展示图
第七步:选中刚才复制的图形,点击CorelDRAW参数属性栏里面的水平镜像,进行水平镜像操作。如图所示:
 图7:镜像操作展示图
图7:镜像操作展示图
第八步:用鼠标将原图形和完成镜像的图形的节点连接在一起。如图8所示:
 图8:连接图形节点展示图
图8:连接图形节点展示图
第九步:选择CorelDRAW矩形工具再画一个小的正方形,填色去轮廓,微调好相应的位置。如下图所示:
 图9:再制方形图案流程图
图9:再制方形图案流程图
第十步:如下图10中,用选择工具选中三个图形文件,鼠标右键复制图形,再使用垂直镜像工具对复制的图形进行垂直镜像处理,效果如图11。
 图10:文件复制镜像路径图
图10:文件复制镜像路径图
第十一步:对镜像处理的图形进行位置的微调,大家也可以选择CorelDRAW工具栏里面的文本工具,添加图形的文字标识。一个用矩形工具制作的比较简单完整的标志就完成了。如下图11所示:
 图11:添加文字标识展示图
图11:添加文字标识展示图
第十二步:大家可以根据各自的需要,对CorelDRAW文件进行保存或者另存或者导出为其它格式。如图12所示:
 图12:文件保存路径界面图
图12:文件保存路径界面图
以上便是我们今天关于如何运用CorelDRAW软件里面基础的矩形工具,绘制出一款简单的标识的全部教程。通过今天的小小试水,大家应该初步了解了CorelDRAW软件的强大了吧!当然,CorelDRAW能做的远远多于此。大家如果准备从业设计行业,特别是平面设计行业,必须吃透这款软件哦。
作者:杜林


评论列表