CorelDRAW如何做透明效果艺术字?
CorelDRAW是一个非常强大的图像处理软件,使用它来进行图形设计、图片处理等操作不仅非常方便快捷,而且出图质量也比较高,因此备受人们的喜爱。在进行图像处理过程中常常需要做有透明效果的艺术字,一般做法是将图片置入到该文字,将图片的外轮廓沿着文字的形状剪贴得以实现,这种处理手法被广泛应用于排版设计中。
现在跟着小编用CorelDRAW 2019 ,尝试一下结合将图片置入到该文字加阴影效果做出特殊视觉效果的透明艺术字看看吧!
1打开CorelDRAW软件,并导入(Ctrl I)需要做透明效果艺术字的图片,并复制一份备用。
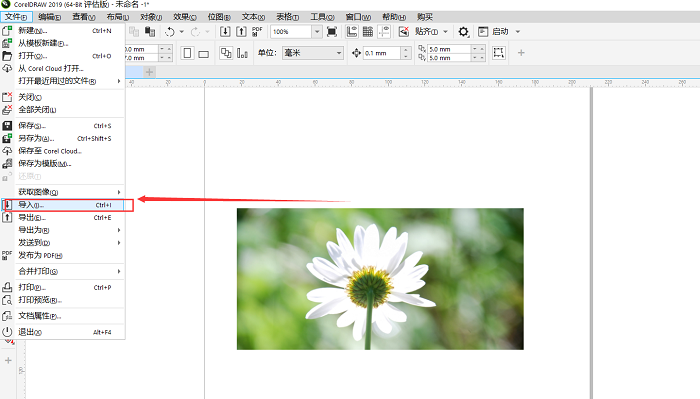 图1:导入图片
图1:导入图片
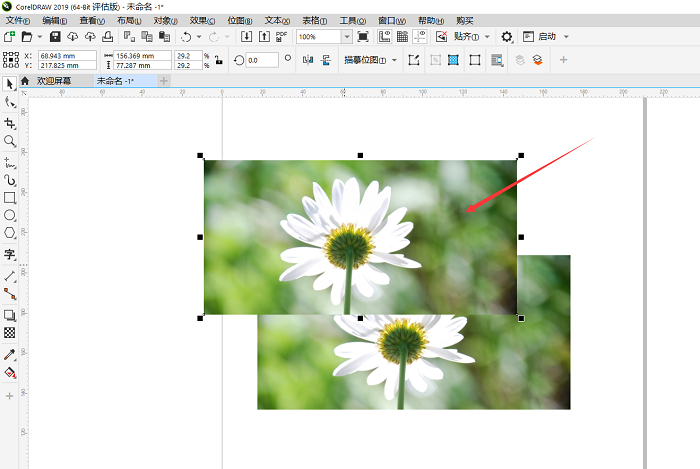 图2:复制图片
图2:复制图片
2接着,在左侧的工具箱栏目中左键选择“文本工具”,之后在图片任意处点击一下,并输入相关的文字。
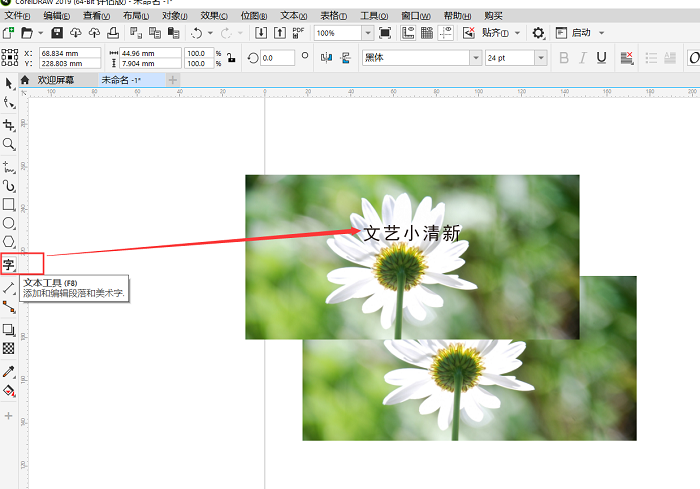 图3:输入文字
图3:输入文字
3在菜单栏寻找字体和字号的属性设置,选择自己喜欢的字体和字体的大小进行设置,同时也可以左键拖动字体,移动和调整到合适位置。
 图4:修改边框粗细及形状
图4:修改边框粗细及形状
4选中图片,在视图上方的菜单栏执行“对象”→“ PowerClip”→“置于图文框内部”命令,当出现黑色粗箭头时,单击文字即可。(在此操作之前也可把字右键“转换为曲线”同样可以完成该效果,但转曲之后的文字是不可再编辑。
 图5:选择图片置于图文框内
图5:选择图片置于图文框内
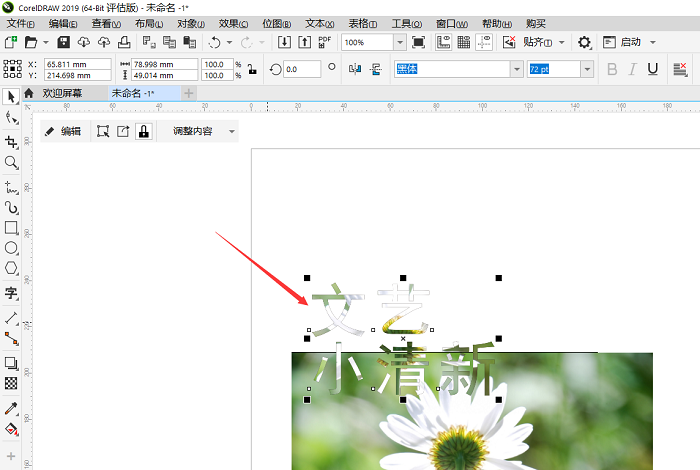 图6:设置后效果图
图6:设置后效果图
5若想调整图片在文字中的位置,单击鼠标右键,在弹出的快速列表中选择“编辑PowerClip”选项。
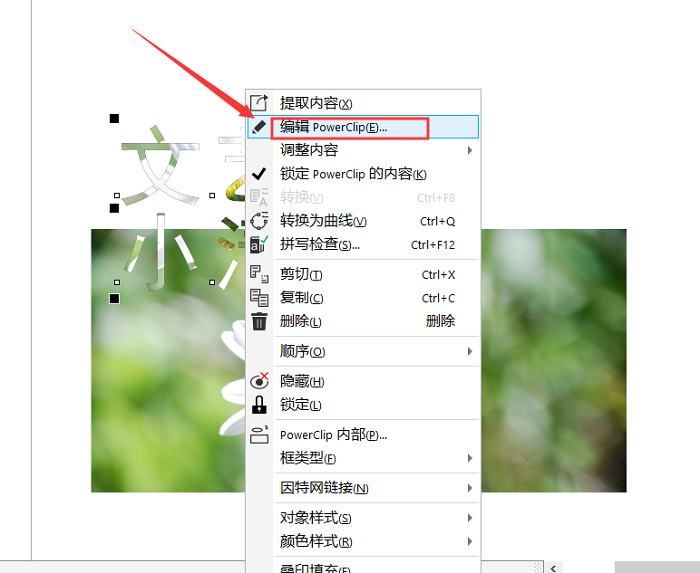 图7:调整图片位置
图7:调整图片位置
6用“选择工具”选择图片,并用左键拖动图片移动到合适的位置,最后鼠标右键单击“结束编辑”色。
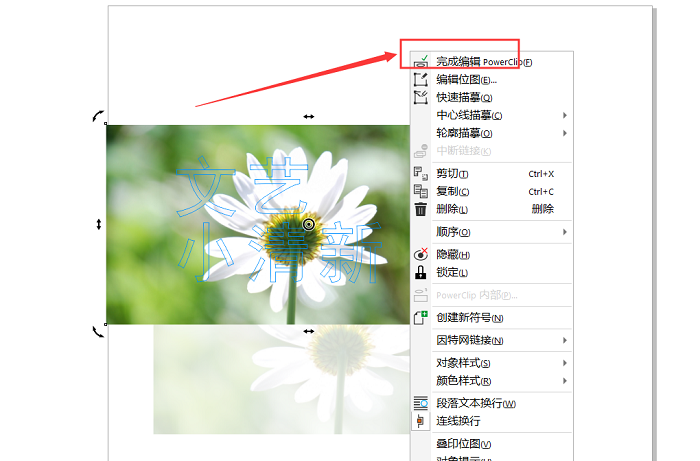 图8:完成图片位置调整
图8:完成图片位置调整
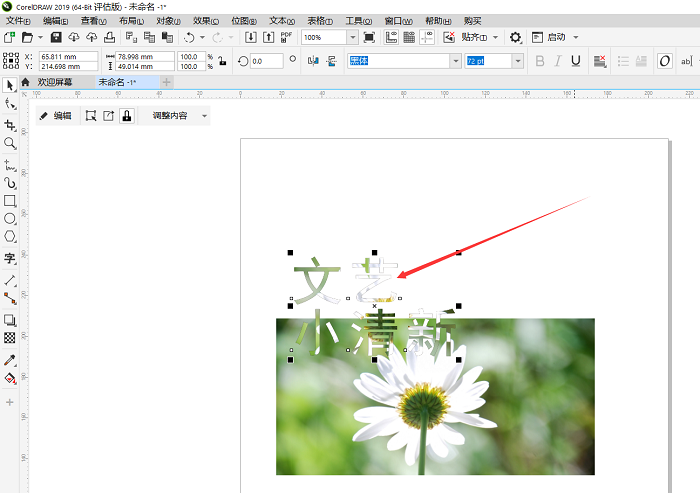 图9:图片位置调整后效果
图9:图片位置调整后效果
7完成编辑后将文字移动到与图片相吻合的位置,出现字体几乎透明的效果;此时,添加阴影效果工具,并使用鼠标在文字上拖动阴影,文字轮廓便会出现阴影的效果。
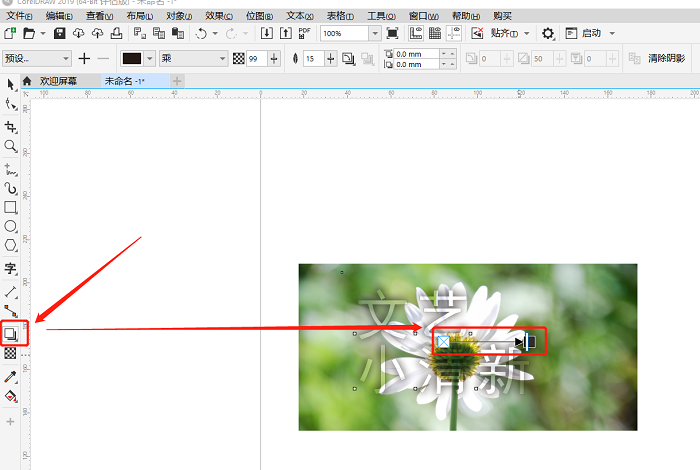 图10:阴影设置
图10:阴影设置
8最后对阴影的属性进行调节,将不透明度设置到最大,羽化值给到3-4,得到最终效果。
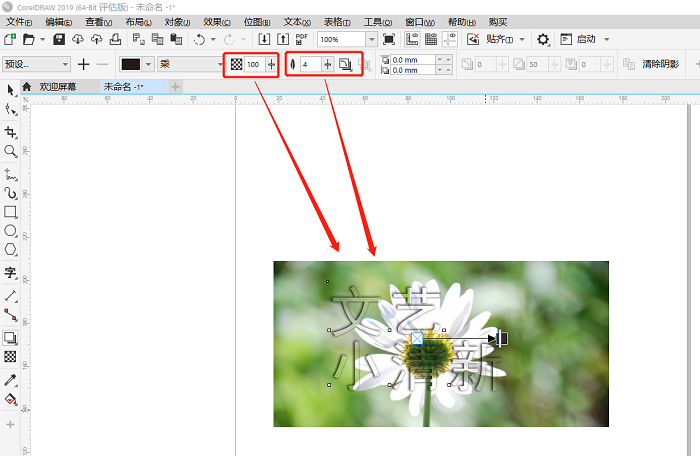 图11 :最终效果
图11 :最终效果
以上便是使用CorelDRAW进行透明效果艺术字的操作办法,相信大家看完本教程后能够对该软件的功能使用有进一步的了解与掌握。艺术字还可设置其他更多的效果,大家需多上手操作练习,多尝试应用一些新功能才能切身体会到CorelDRAW的功能强大性。


评论列表