如何利用CorelDRAW 绘制蜡烛
在现在生活中我们见到的多数图片花纹都是有CorelDRAW制作而成的,CorelDRAW相较于其他设计软件来说有很多图形设计的优点,比如图片制作的质量很高、操作便捷。在进行图形设计过程中我们经常会碰到很多不规则的图形,比如今天我们要讲的蜡烛的制作。那么我们如何在CorelDRAW中绘制旋转花瓣呢?
下面制作过程是在CorelDRAW 2019 (win10)中的,快来仔细瞧一瞧吧!
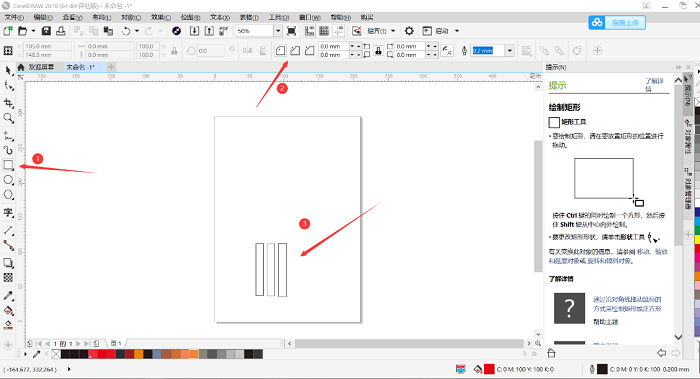 图1:矩形蜡烛底部
图1:矩形蜡烛底部
1、绘制矩形底部
在CorelDRAW可以进行很多操作,比如变换、旋转、多边形等,今天我们首先先用矩形工具只做三个小矩形,差不多大小要一致。根据上图标注的方法步骤,第一步先点击矩形工具,画在页面上就是上图的样子。依次做出三个图形就可以了。你也可以粘贴复制,省去操作的麻烦。
 图2:手绘蜡烛中部
图2:手绘蜡烛中部
2、点击手绘,绘制蜡烛
我们今天是要利用CorelDRAW绘制点燃的蜡烛,蜡烛自然就有融化的部分,而利用CorelDRAW绘制不规则图形可以用到手绘操作。如上图,我们可以先点击页面,然后点击手绘就可以绘制上图形状。
 图3:绘制点燃灯芯
图3:绘制点燃灯芯
3、艺术笔绘制点燃灯芯
因为灯芯上部小下部大,形状类似水滴状,可以运用CorelDRAW中艺术笔操作,艺术笔绘制出来的前端是尖尖的,刚好符合我们的需求。按照上图的指示就可以绘制出蜡烛灯芯的样子。你也可以运用其他的操作,比如钢笔操作等。手绘可以绘制任意形状,任你选择。
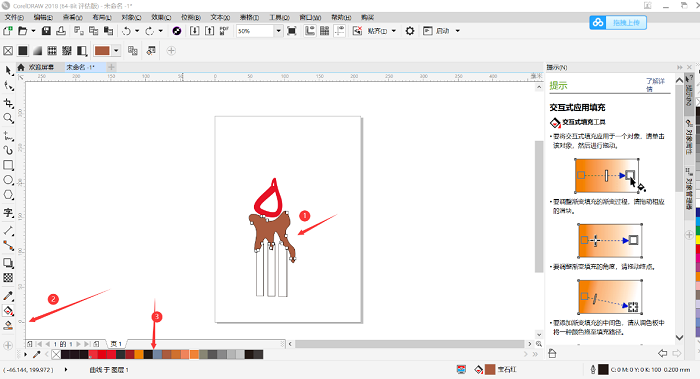 图4:蜡烛中部填色
图4:蜡烛中部填色
4、给蜡烛中部色
经过上述的种种步骤,一套流程操作下来就会得到一个完整的蜡烛模样,我们不但要会用CorelDRAW绘制蜡烛的形状,也要会给蜡烛填色的操作。今天我们额外再教一下填色的操作。首先要按照图中的操作步骤,选择填充等一步步下来,蜡烛的中部就填上色了。
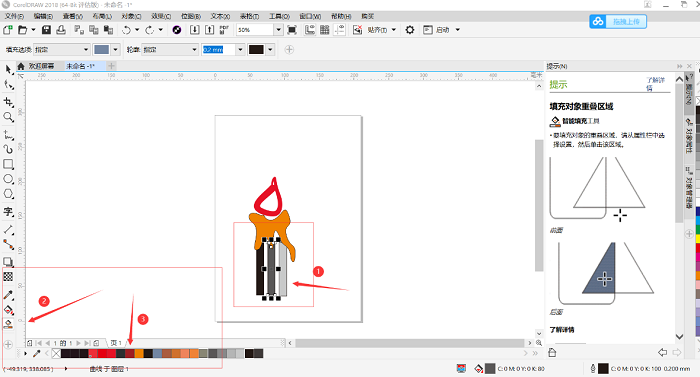 图5:底部渐变色
图5:底部渐变色
5、底部渐变色填充
按照上一步的填色步骤,可以给蜡烛底部填上渐变色,我们可以选中不同的小矩形,然后选择不同的颜色进行填充就可以了。CorelDRAW不仅可以绘制基本图形,也可以绘制矢量图、更改图片颜色格式等操作,在绘制图像方面CorelDRAW是一个十分便捷的软件。
 图6:整体效果图
图6:整体效果图
CorelDRAW在操作过程中有很多快捷的操作,避免了手绘的繁琐。在操作板块设置上分配合理,操作简便。在日常中我们还可以运用CorelDRAW绘制广告牌、汽车标志等,十分便捷。快快下载看看吧!
作者:西北


评论列表