如何保存与使用CorelDRAW自定义的调色板
在使用CorelDRAW设计图形时,很多设计者会习惯使用自己定制的色板,避免进行重复的颜色取样、颜色搭配等。那么,怎么在CorelDRAW进行色板的自定义、保存与使用呢?
接下来,我们就详细来看一下怎么操作吧。

图1:调色板编辑器
一、导入颜色
首先,需要先进行色块的导入。相比于逐个色块的导入,批量导入色块的效率会更高。
如图2所示,在CorelDRAW中导入一张带有配色的图片,或者其他常用颜色的图片。
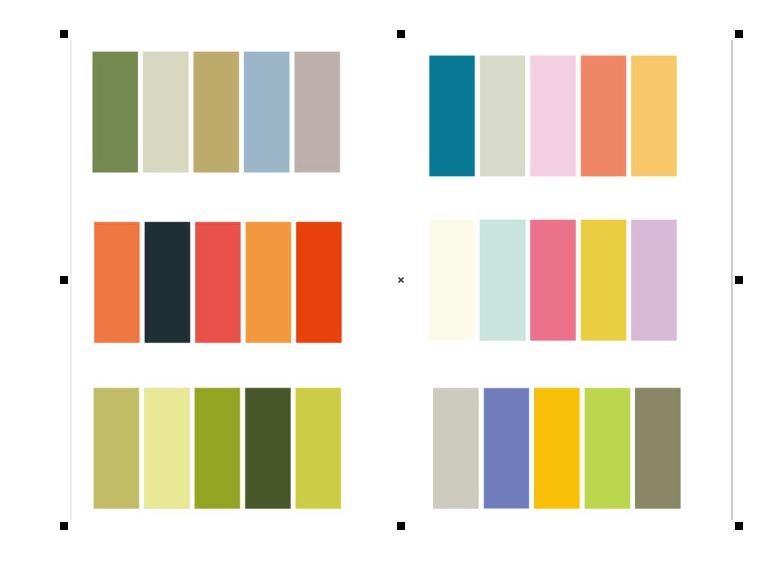
图2:打开色卡图片
然后,如图3所示,单击色板左侧的选项按钮,选择其中的调色板-从选定内容添加。
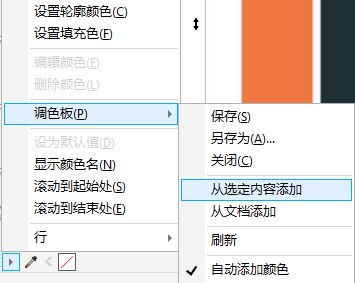
图3:从选定内容添加颜色
接着,CorelDRAW就会自动获取图片上的颜色,并会弹出如图4所示的颜色添加选项,我们可指定添加的颜色数量。

图4:添加的颜色数量
完成色块的添加后,如图5所示,新添加的色块就会填充到新色板上。

图5:完成颜色的导入
二、编辑色板
接着,如图6所示,再次单击色板的选项按钮,选择其中的编辑颜色选项。

图6:编辑颜色
即可打开CorelDRAW的调色板编辑器,可对当前色板进行颜色添加、删除、排序等编辑操作。比如,我们可以将一些常用的配色通过排序调整至毗邻的位置。
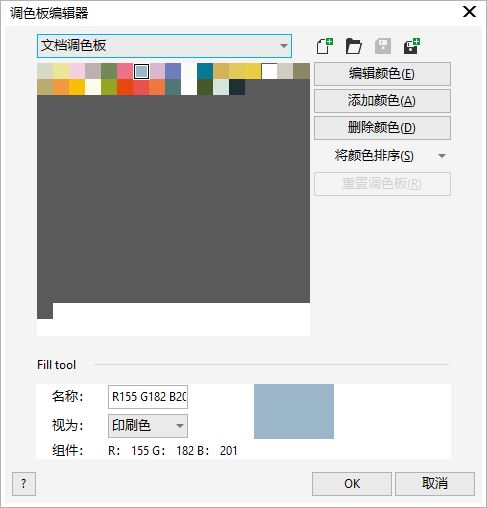
图7:调色板编辑器
三、保存自定义的调色板
完成了调色板的编辑后,如图8所示,打开调色板选项中的另存为选项,可将当前色板保存起来。

图8:另存为调色板
新色板会保存为xml的文件格式。

图9:另存为xml文件
四、使用自定义的调色板
在下一次使用时,如图10所示,我们只需依次单击窗口-调色板-打开调色板。

图10:打开调色板
然后,在目标文件夹中选择上述保存的调色板文件。
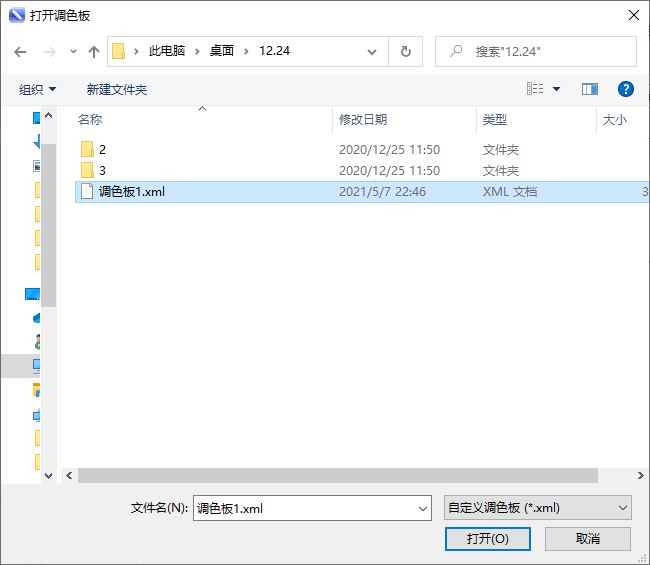
图11:打开保存的调色板
即可快速打开已保存的调色板。该调色板的位置是可以调整的,我们可以将其调整到顶部工具栏中(单击色板顶部不放,移动色板),方便后续使用。

图12:上述保存的调色板
五、小结
综上所述,通过使用CorelDRAW的调色板功能,我们可以快速地将文档、选定内容上的颜色导入到调色板中,并可通过调色板编辑器添加、删除、排序色块,以制作并保存自己常用的调色板。
作者:泽洋


评论列表