利用CorelDRAW 2点线工具切割图形
设·集合小编 发布时间:2023-05-06 15:05:58 1178次最后更新:2024-03-08 12:54:21
CorelDRAW 2点线工具是通过两个点确定一条直线的工具,适合用于规则图形的绘制,其子工具包含了常规的2点线工具、垂直2点线工具与切线2点线工具,可用于绘制直角、切线等。
本文将会通过使用2点线工具绘制如图1所示的切割图形。接下来,一起来看看怎么操作吧。
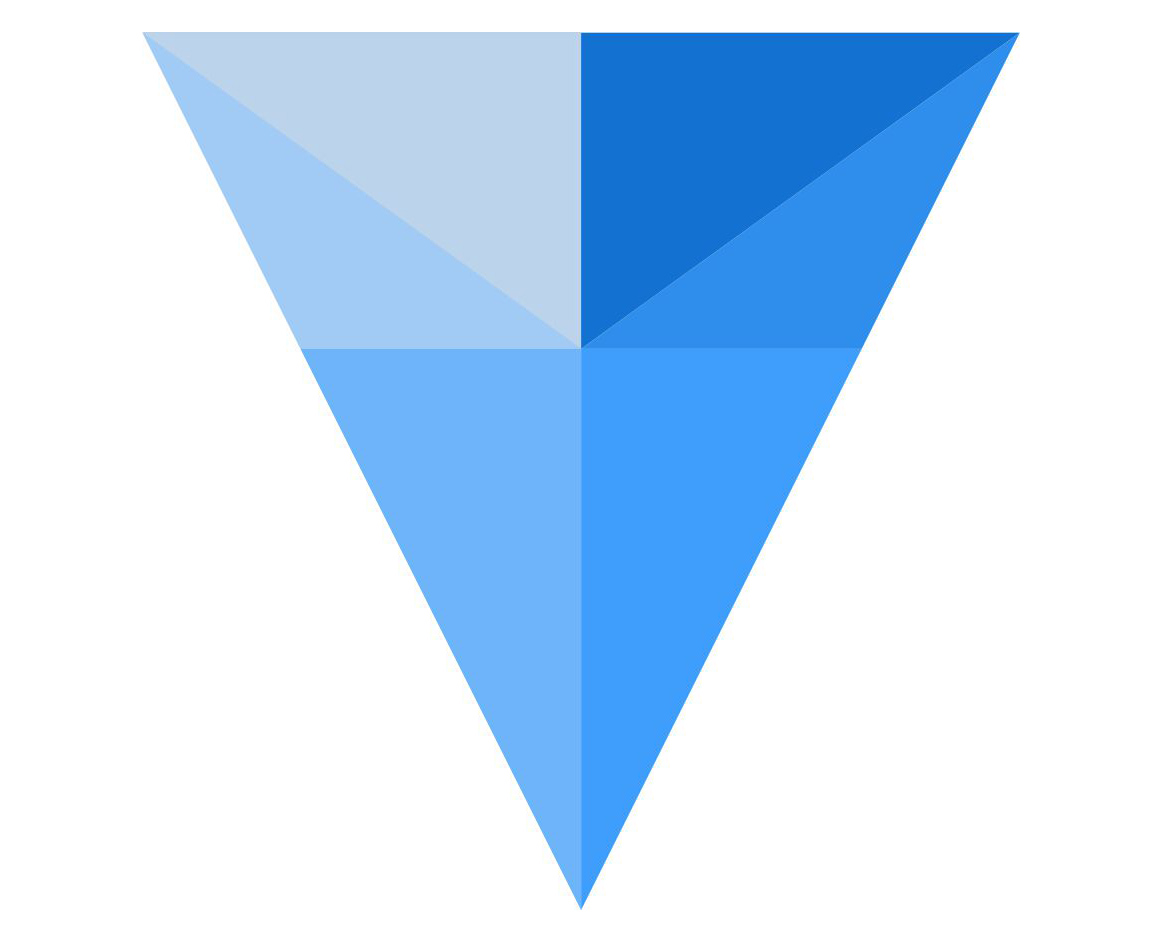 图1:切割图形
图1:切割图形
一、绘制图形
首先,启用CorelDRAW的常见形状工具。
 图2:常见形状
图2:常见形状
接着,如图3所示,在顶部快捷工具栏中选择合适的图形绘制。
 图3:常见形状列表
图3:常见形状列表
我们选择了一个倒三角形,并绘制在画布的中间。
 图4:倒三角形
图4:倒三角形
二、应用2点线工具
接着,我们需要使用到CorelDRAW的2点线工具对图形进行分割。
 图5:2点线工具
图5:2点线工具
如图6所示,首先使用垂直2点线工具。
 图6:垂直2点线
图6:垂直2点线
启用垂直2点线工具后,如图7所示,在倒三角形的边上单击鼠标,会出现一条垂直于边的直线,调整直线的位置直至其节点与倒三角形的底部节点对齐,即可绘制一条垂直于边的直线。
 图7:绘制垂直2点线
图7:绘制垂直2点线
接着,再使用常规的2点线工具。
 图8:普通2点线工具
图8:普通2点线工具
绘制如图9所示的切割线条。
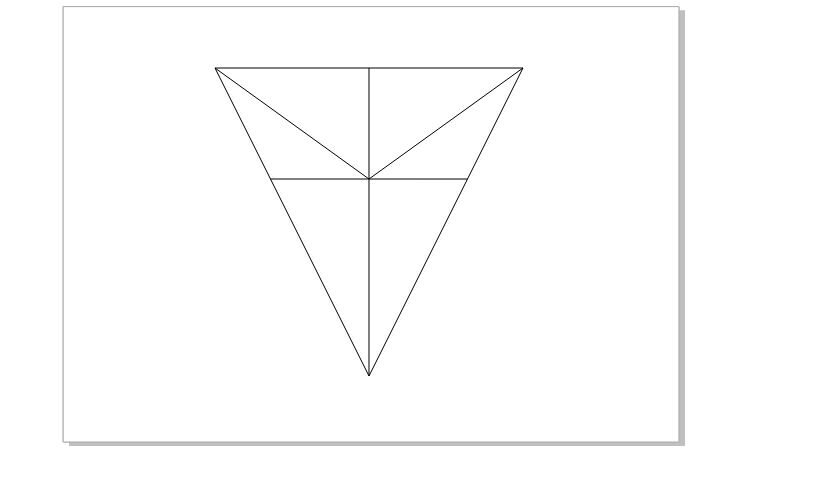 图9:绘制2点线
图9:绘制2点线
三、智能填充
完成图形的切割后,如图10所示,右击图形,将图形转化为曲线,以进行后续的颜色填充。
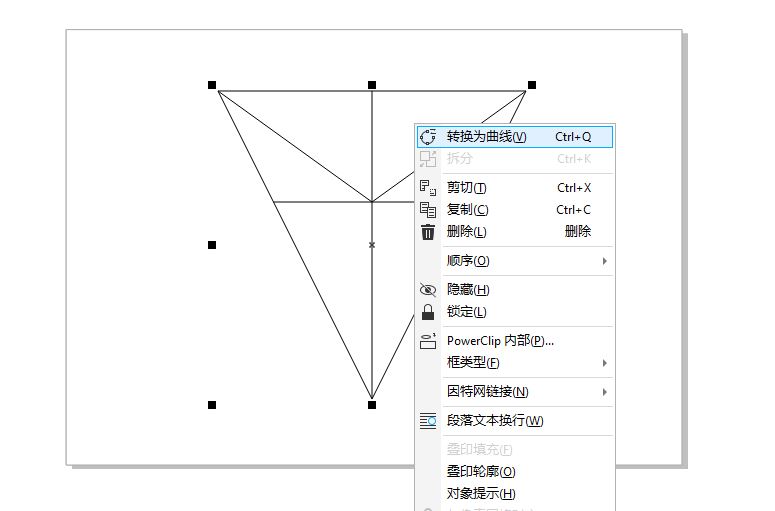 图10:转换为曲线
图10:转换为曲线
由于使用2点线绘制的图形非闭合线条,为了给不同的切割区域填充不同的颜色,需要使用到CorelDRAW的智能填充功能。
 图11:智能填充
图11:智能填充
智能填充能检测到区域的边缘并创建闭合路径,因此可用于切割区域的颜色填充。如图12所示,在左上角的颜色选项中选择合适的颜色,然后再点击填充的区域,即可完成智能填充。
 图12:填充切割区域
图12:填充切割区域
最后,选中图形,如图13所示,右击调色板中的去除颜色,将图形的边缘颜色去除,即可获得本文开头所示的切割图形。
 图13:去除边框填充
图13:去除边框填充
四、小结
综上所述,通过使用CorelDRAW的2点线工具,我们可以绘制规整的直线线条,并为图形作规则的切割。另外,通过智能填充功能,可为切割后的区域填充颜色。
作者:泽洋
相关文章
广告位


评论列表