使用CorelDRAW制作一个扇子
CorelDRAW作为一款功能强大的图形设计软件,不仅非常丰富的功能,还操作简便。用户只需要执行简单的操作就能够实现许多精彩的效果。
本章内容就教大家如何使用CorelDRAW 2021标准版 (Win系统)来制作一个扇子。
一、画出扇子轮廓
要使用CorelDRAW制作扇子也不难。首先就是打开CorelDRAW,然后新建文档。之后在左边工具栏选择“椭圆形工具”,之后在上面的属性栏上选择“饼形”。
然后在旁边选择上180°,下选择0°,这样就可以画出一个半圆。之后通过鼠标右键平移复制一个一样的半圆。
之后框选复制好的半圆,按住Shift使用鼠标左键进行缩小。之后将两个圆的中心对在一条线上。这里可以通过拖出左边的标尺进行对齐。
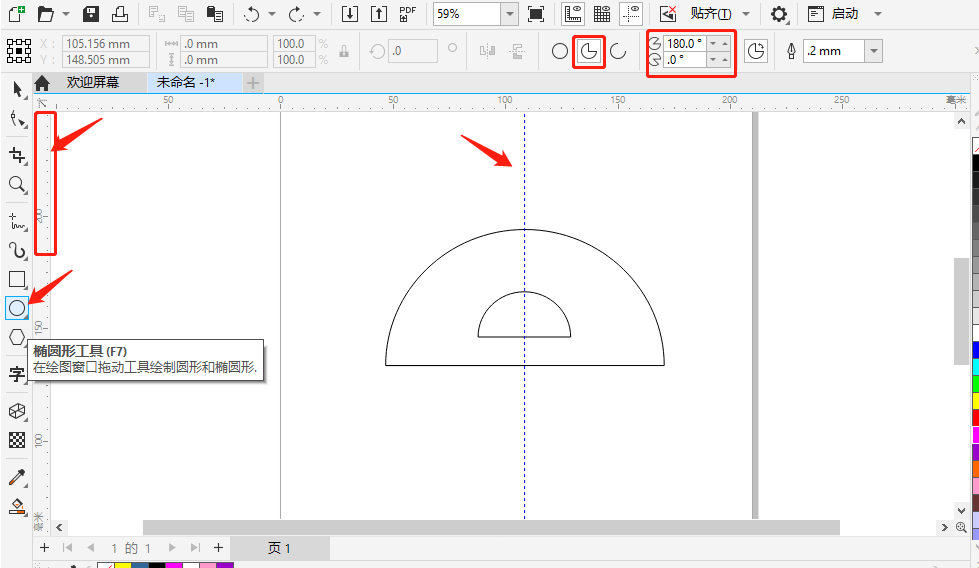 图 1:画出轮廓
图 1:画出轮廓
之后框选两个半圆,在“对象”中选择“对齐与分布”。点击“底部对齐”,这样就画好扇子的轮廓了。
 图 2:轮廓完成
图 2:轮廓完成
二、画出扇子的内部
后面就是要画出扇子的内部,首先在左侧工具栏使用“手绘工具”。在轮廓底部的中心对外画出一条重合的直线。之后选择Alt F8按出“变换”。
之后双击直线,把直线中心移到轮廓底的中心。之后在“变换”中的角度选择-12,副本为2。然后点击“应用”,就能画出两条扇子的骨架。
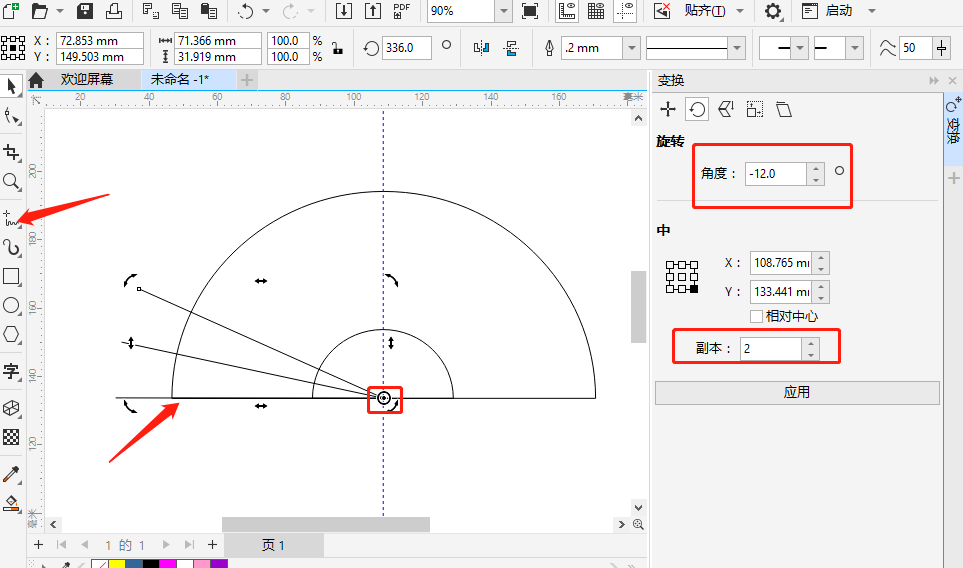 图 3:扇子的两条骨架
图 3:扇子的两条骨架
然后我们在左侧工具栏上点击“智能填充工具”,如果隐藏了就点击图标的小三角。之后点击骨架里面,在右边选择颜色即可。这里我选择了一个紫色和一个洋红色。
 图 4:添加颜色
图 4:添加颜色
之后框选两个带颜色的骨架,然后重复“变换”的操作。不过角度要改成-24,副本改成7。应用完后,把多余的边和颜色块去除掉就行了,这样骨架的颜色就填充完成了。
 图 5:骨架颜色完成
图 5:骨架颜色完成
最后就是剩下最里面的颜色填充了。这里再次使用“手绘工具”连接一个边和轮廓底部的中点。之后在这里添加颜色,我这里使用洋红。
 图 6:小半圆添加颜色
图 6:小半圆添加颜色
之后框选住,重复“变换”操作。移动中心点,然后按照角度-24和副本为7进行“应用”。这样我们就完成了扇子的制作。
 图 7:扇子完成图
图 7:扇子完成图
以上就是使用CorelDRAW制作扇子的方法。如果需要的话就来中文网进行CorelDRAW下载,然后制作吧。
作者:茂杨
- 上一篇:使用CorelDRAW制作一顶圆帽
- 下一篇:CorelDRAW制作起伏的波纹图案


评论列表