cdr图形怎么变弧形 cdr图形边框怎么换颜色
品牌型号:神州Gxt8
系统:Windows 10
软件版本:CorelDRAW 2019
cdr非常适合用来做2D图形设计,无论是做简笔图形还是复杂的线描画稿都很实用,不过制作成功的作品需要熟悉图形变换相关功能,因此这篇文章就告诉大家cdr图形怎么变弧形,cdr图形边框怎么换颜色。
一、cdr图形怎么变弧形
首先向大家讲解一下cdr图形制作过程中,怎么将图形变为弧形。
如图1所示,打开软件进入图形绘制页面后,在页面左侧工具栏中主要有三个图形制作工具,从上至下分别是“矩形工具”,“椭圆形工具”和“多边形工具”,这些工具都可以设置图形的点数或参数,来将图形变为弧形。
 图1:图形制作工具
图1:图形制作工具
下面以椭圆形工具为例,向大家演示一下怎么将椭圆形变为弧形。如图2所示,点击“椭圆形工具”后,使用鼠标在空白页面中画出一个椭圆,然后在页面上方会出现一个小工具叫做“弧形”,点击“弧形”后在右侧设置起始和结束角度数值,数值越大弧形越明显。
 图2:点击“弧形”
图2:点击“弧形”
设置完成后,如图3所示,椭圆形就变为弧形了。除了椭圆形之外,绘制其他图形例如矩形、多边形等都可以在页面上方小工具中设置边和角的数值来将图形变为弧形。
 图3:效果图
图3:效果图
二、cdr图形边框怎么换颜色
想要给图形填充颜色可以直接在页面左侧的颜色工具中选择颜色填充,但是如果想给图形边框换颜色,那么就必须要用到轮廓笔工具。
如图4所示,绘制好一个图形后,可以看到图形填充颜色和边框颜色是不一样的,这个时候无法直接改变图形边框颜色。
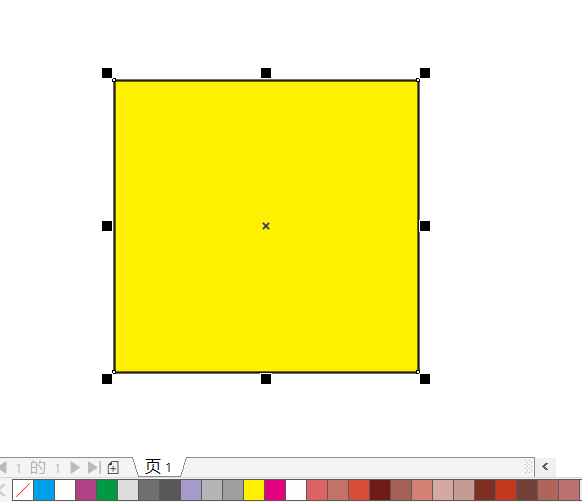 图4:绘制图形
图4:绘制图形
这个时候需要调出轮廓笔工具,直接点击键盘中的“F12”键,然后如图5所示,在轮廓笔下方“颜色”一栏中选择轮廓色,颜色选择好后点击“OK”。
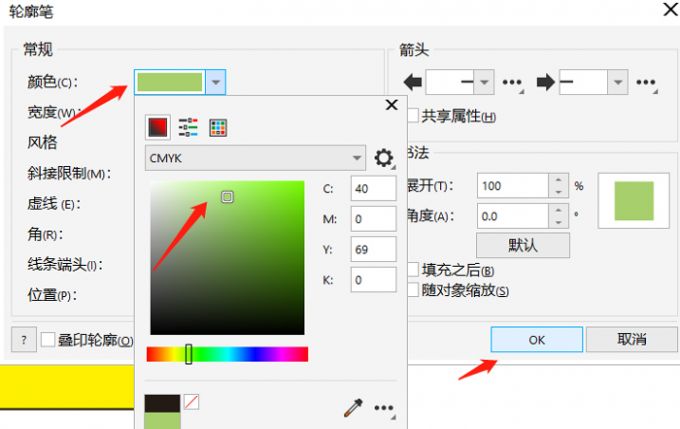 图5:选择轮廓色
图5:选择轮廓色
点击“OK”后,如图6所示,黑色的图形边框颜色就变为绿色了。
 图6:效果图
图6:效果图
三、cdr图形边框怎么加粗
在使用cdr默认的参数绘制图形时,如图7所示,往往会发现图形边框过于细,尤其是给图形填充完颜色后,几乎无法看到边框了,这个时候同样可以使用轮廓笔工具对图形边框进行加粗。
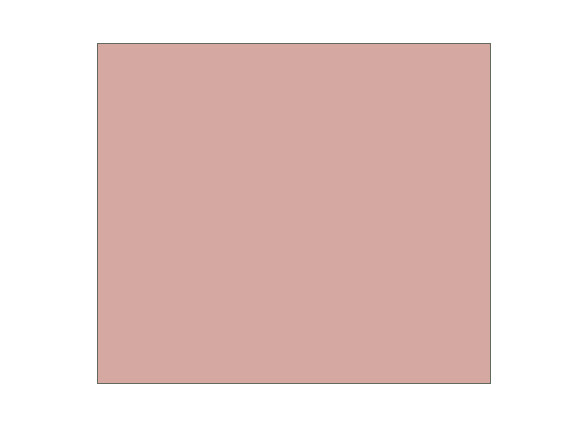 图7:图形边框太细
图7:图形边框太细
点击键盘的F12键调出轮廓笔工具,然后如图8所示,在轮廓比下方的轮廓宽度一栏选择合适的宽度数值,数值越大轮廓越粗,最后点击“OK”就设置完成了。
 图8:设置轮廓宽度
图8:设置轮廓宽度
轮廓宽度设置完成后,如图9所示,图形边框经过加粗变得更明显了。
 图9:效果图
图9:效果图
以上就是cdr图形怎么变弧形,cdr图形边框怎么换颜色的相关教程。想要将图形绘制的更好,需要熟悉图形绘制的小工具,图形变弧形可以直接使用页面上方小工具完成,图形边框换颜色与加粗则需要使用轮廓笔工具来完成,按上文步骤试试吧!
署名:fjq


评论列表