CorelDRAW2022如何对齐和定位对象
品牌型号:华硕台式电脑
系统:windows 10 正式版
软件版本:CorelDRAW 2022
设计海报时,排版布局占了很大一部分的比重。 CorelDRAW2022可以通过准确地排列、对齐对象,以及使各个对象按照一定的方式进行分布,让设计的图形看起来更美观和舒服,尤其是文字与图片之间的协调分布,那么CorelDRAW 2022如何对齐和定位对象?今天就一起来看看吧。
一、CorelDRAW2022如何对齐和定位对象
在CorelDRAW2022操作过程中,想要将图片或文字对齐定位,方法是很简单的。下面来了解一下。
1、创建一个新文档,使用左边的椭圆形工具画三个圆形并使用右侧的调色板填充任意颜色后随意摆放位置,如图所示。
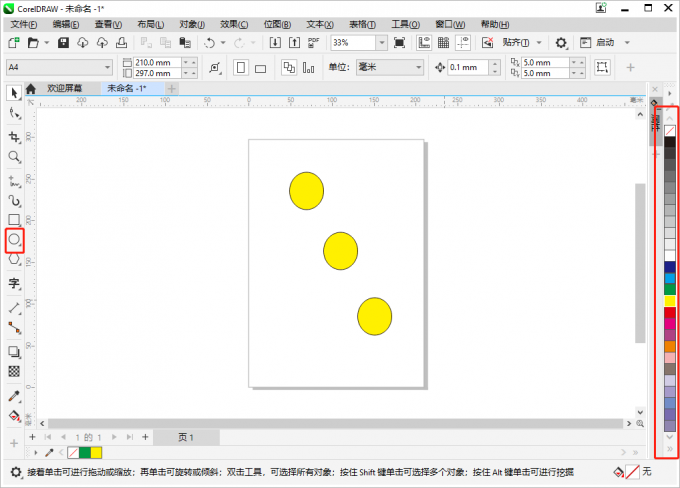 图1 制作图形
图1 制作图形
2、用左侧的选择工具框选三个圆形图形,点击上方属性栏中的“对象“菜单,鼠标移动到下拉菜单中的对齐与分布,再点击次级菜单中的相应的对齐命令。
 图2 寻找对齐命令
图2 寻找对齐命令
3、小编这边使用的是左对齐命令,效果如图所示。
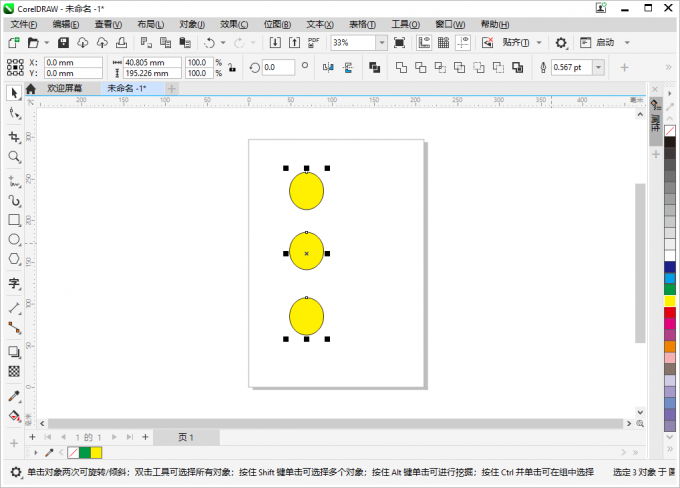 图3 对齐效果
图3 对齐效果
对于类似如激光切割用的矢量图文件,我们通常需要对对象进行精准的定位,具体的操作如下。
第一步、先框选住需要定位的对象;
第二步、在工具栏中的坐标轴上输入坐标值后选择的对象就会根据输入的坐标值移动到指定的位置。
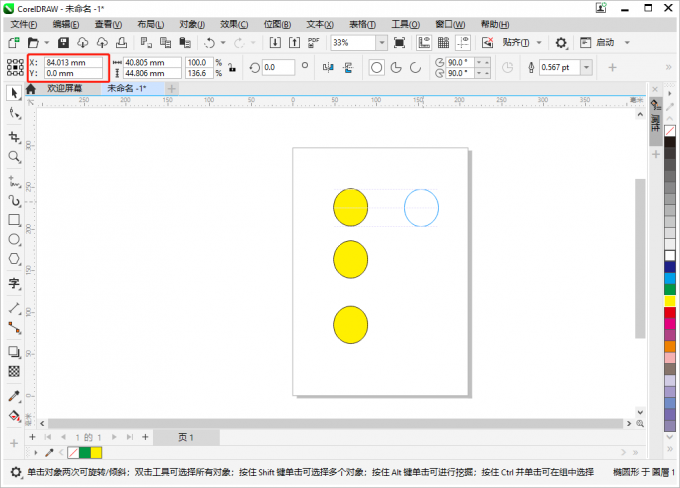 图4 定位对象
图4 定位对象
二、CorelDRAW2022如何组合对象
在CorelDRAW2022中绘制若干个图形之后,为了对图形对象进行统一的操作,往往需要将几个图形进行组合,大家知道CorelDRAW2022组合对象是如何操作的吗?现在让我们来看看吧。
1、打开文档
2、选择需要组合的图形,鼠标右击点击组合命令或者使用快捷键【ctrl G】也可以快速组合图形,如下图所示。
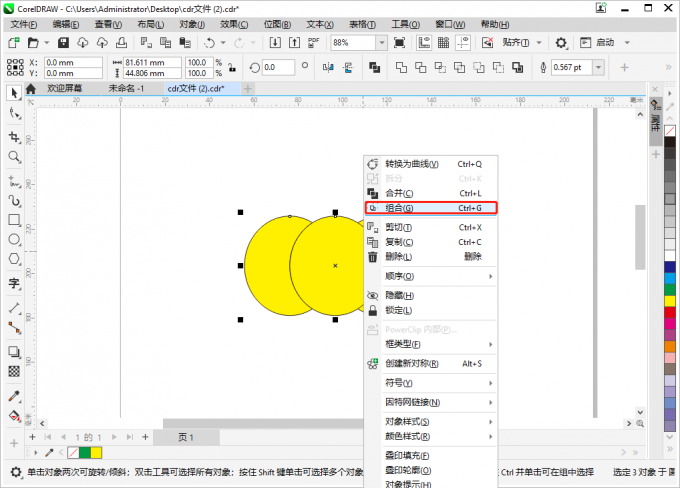 图5 组合图形
图5 组合图形
三、CorelDRAW2022如何给对象做造型
很多时候使用简单的图形做不出想要的图形效果,这时候我们就需要使用造型工具来给图形进行改造来达到想要的效果。小编这边选择做一个月亮图形来举个例子,接下来看看吧。
1、创建一个新文档,使用左边工具栏中的椭圆形工具,制作两个圆形图形并叠加起来如下图所示。
 图6 制作圆形
图6 制作圆形
2、使用选择工具框选两个圆形图形,再点击上方属性栏中的修剪工具来修剪图形。
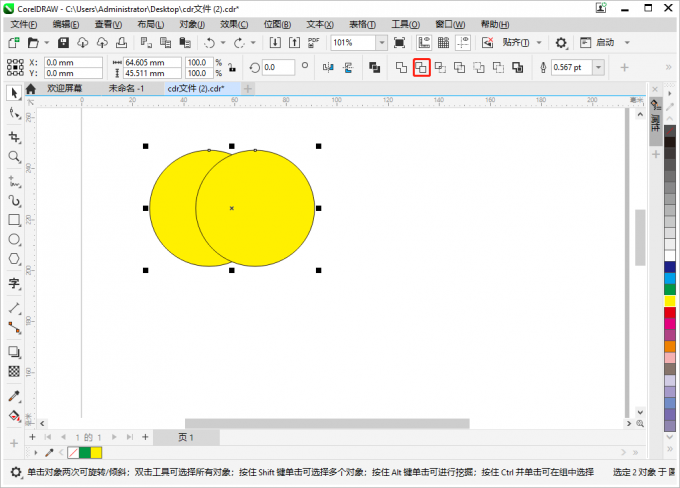 图7 修剪图形
图7 修剪图形
3、点击修剪工具过后可以移开右边的圆形,之后就得到了一个月亮图形和一个圆形,如下图所示。
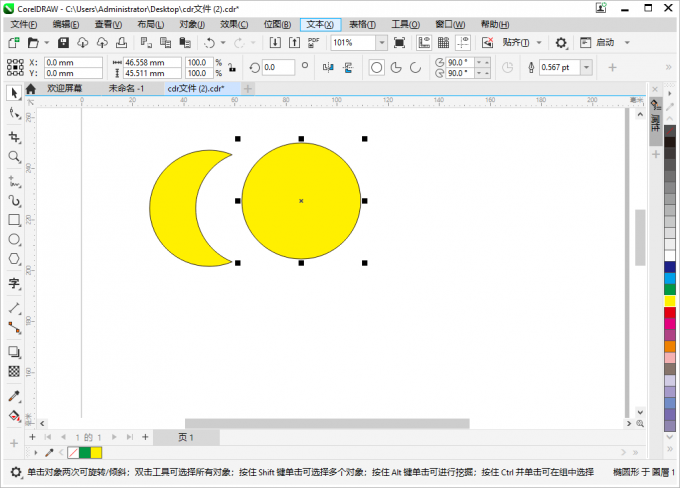 图8 修剪效果
图8 修剪效果
以上就是CorelDRAW2022如何对齐和定位对象,CorelDRAW2022如何组合对象,还有CorelDRAW2022如何给对象做造型操作步骤的全部内容。如果大家还想要学习更多关于CorelDRAW2022的教程,可以登陆CorelDRAW中文网站进行下载和学习。
作者:牛牛


评论列表