cdr页面外的内容不显示 cdr第一页和第二页一起显示
品牌型号:联想 E431
系统:Windows 10 19042 64位家庭版
软件:CorelDRAW 2022
coreldraw是一款高效便捷平面设计软件,许多年来深受广大设计师的喜爱。但很多新手在初次接触coreldraw时,会遇到很多问题。最近,有小伙伴发现cdr页面外的内容不显示,这是怎么回事呢?接下来和大家探讨一下cdr页面外的内容不显示,cdr第一页和第二页一起显示的相关内容。
一、cdr页面外的内容不显示
cdr页面外的内容不显示一般是指页面外的内容无法在其他页面中显示,具体情况为:
运行coreldraw,进入软件主界面,点击矩形工具,在页面外绘制一个矩形。
 图1:
绘制矩形
图1:
绘制矩形
然后点击页面下方的“ ”新建一个页面,这个新建的页面为页面2,页面2中不显示矩形。
 图2:
cdr页面外的内容不显示
图2:
cdr页面外的内容不显示
遇到这种情况,需要使用对象管理器解决。打开对象管理器有两种方法:
方法一:
点击对象菜单,再勾选对象这个选项,可以打开对象管理器。
 图3:
打开对象管理器
图3:
打开对象管理器
方法二:
点击窗口菜单下的泊坞窗子菜单,勾选对象选项。
 图4:
对象泊坞窗
图4:
对象泊坞窗
打开对象管理器后,有两种方法可以解决上述问题。
方法一:
1、对象管理器中,可以看到矩形所在的位置,它在页面1下,点击选中该对象,将它拖到主页面中的桌面下。
 图5:修改对象的位置
图5:修改对象的位置
2、移动后,确认矩形的状态为显示。操作后,不管新建多少页面,都可以在新页面中看到矩形。
 图6:显示对象
图6:显示对象
方法二:
点击对象管理器右上角的选项按钮,取消勾选在图层上保留桌面对象,矩形就可以在其他页面中显示了。
 图7:取消勾选在图层上保留桌面对象
图7:取消勾选在图层上保留桌面对象
二、cdr第一页和第二页一起显示
解决好上面的问题后,又有小伙伴想知道cdr第一页和第二页一起显示怎么操作,下面我们来看看具体步骤:
方法一:
点击查看菜单,勾选多页视图,所有页面可以一起显示。
 图8:多页视图
图8:多页视图
方法二:
1、点击布局菜单,再点击文档选项。
 图9:文档选项
图9:文档选项
2、接着会弹出选项对话框,在布局中可以设置页面布局。点击布局后的下拉框,软件预设了七种不同的布局,选择后,右侧会显示预览样式。
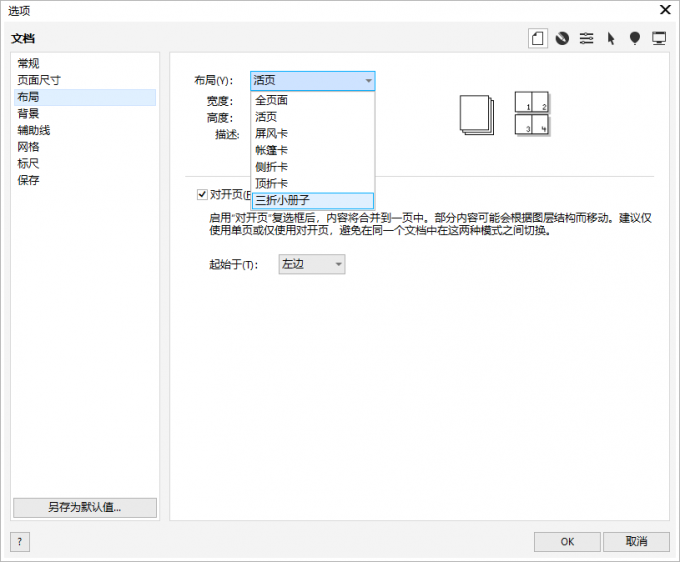 图10:设置布局
图10:设置布局
3、接着勾选对开页,然后设置起始位置。
 图11:设置对开页
图11:设置对开页
4、点击OK,可以看到cdr第一页和第二页一起显示。
 图12:
cdr第一页和第二页一起显示
图12:
cdr第一页和第二页一起显示
本篇文章为大家详细介绍了cdr页面外的内容不显示,cdr第一页和第二页一起显示的相关内容。如果使用coreldraw的过程中,遇到了问题,可以进入coreldraw中文网站查找教程及解决办法。
作者:TiaNa


评论列表