CorelDRAW记事本写实图标的制作流程
本篇教程用CorelDRAW快速制作记事本写实图标,在制作的过程中主要使用了位图填充和金属材质的实现,加之一些常用工具的用法处理,最后将对象剪裁至图文框就好了,现在跟小编一起来看看详细的操作吧!
使用矩形工具绘制矩形,按下F10拖动角节点使其变成圆角效果。按下Shift键继续拖动角节点完成等比缩小的同心图形,在同心图形的基础上鼠标左键向下拖动上面边的延展图柄到适当位置时按下鼠标右键,完成一次复制,如此操作两次,得到效果如下图所示。

里面的书页可以填充一个10%-20%的黑,外框框使用底纹填充给一个木质效果

使用阴影工具为里面的圆角矩形添加阴影,需要注意阴影羽化值不要太高,尽可能去锐化阴影(参数如下图所示),当然了,还是依照你的图形来设定。

书页中的格子可以使用“2点线工具”直接画出来,横排格子如想要精确的间距,可以利用Ctrl R实现,关于Ctrl R的使用可以参照CorelDRAW中Ctrl d和Ctrl r的区别及妙用。

输入文字,我使用的是“Embassy BT”字体,贝塞尔工具绘制曲线路径,将文本鼠标右键拖动至曲线位置,执行使文本适合路径命令。

Ctrl K拆分路径和文字,向下移动路径并加粗轮廓,按下Ctrl Shift Q将轮廓转换为对象,并调整对象,得到效果如下图所示。

绘制钢笔和墨点,钢笔我们把它以水平的方向做出来,之后再旋转;墨点的初始图形就是圆然后各种变形。

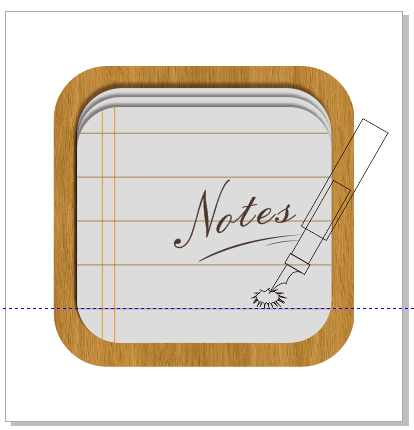
钢笔质感填充,实际上就是黑白灰的填充,最后受环境色的阴影再加点土黄,做完之后建议Ctrl G组合一下。

最后把书页也的所有对象,包括格子线条,字母、转轮廓的路径、钢笔和墨点选择再次组合,执行“对象>置于图文框内部”,有同学问,格子线条已经在矩形框内部了,为什么还要同时选择,这是因为如果只选择钢笔的话,会出现线条在钢笔图层之上。
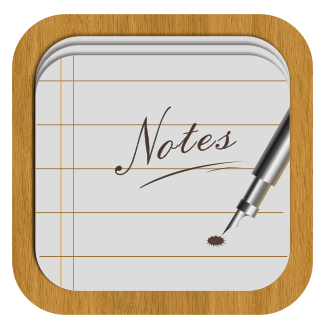
CorelDRAW官方公众号给各位送福利了,现在关注“CorelDRAWVIP”,回复“素材”就有海量模板素材等你领取,请准备好超大空间的硬盘哦~
- 上一篇:如何用CorelDRAW制作LOGO
- 下一篇:CDR中如何做出逼真蕾丝效果


评论列表