CAD怎么设置图案和渐变色填充?
AutoCAD是一款应用付非常广泛的制图软件,在软件中绘制好图形之后,为了让效果更好,我们可能会还需要进行颜色或者图案的填充,那么CAD怎么设置图案和渐变色填充?其实都是一样的道理,这就演示给大家看看。
工具/软件
硬件型号:戴尔灵越15
系统版本:Windows7
所需软件:CAD2010
方法/步骤
第1步
在 AutoCAD 中,设置填充的命令是 HATCH,简写为“H”。要给图形设置填充,可以输入命令“H”,按空格键确认。

第2步
从打开的“图案填充和渐变色”对话框中,可以知道 AutoCAD 可以设置图案和渐变色二种填充方式,首选讲 图案填充 。
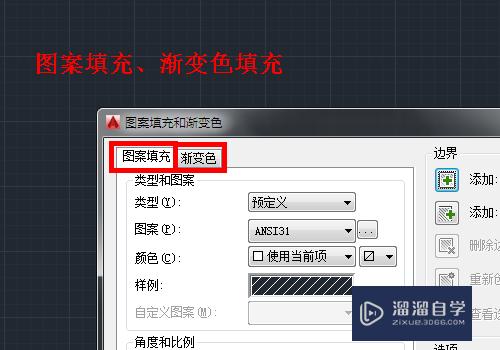
第3步
首先选择要填充的图案,在“图案填充”选项卡中,单击“样例”后面的图案,如下图所示:
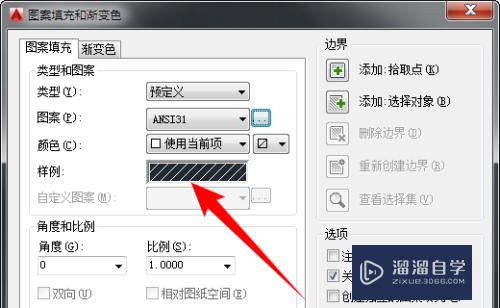
第4步
在打开的“填充图案选项板”对话框中,选中要进行填充的图案,单击【确定】按钮。

第5步
然后选择要填充的图形,这里有二种方法来选择图形,拾取点和拾取对象,前者是点击图形内部的某一点来选择点所在的封闭图形,如下图所示:

第6步
拾取对象是点击图形轮廓线上的某一点来选择整个图形,如下图所示:
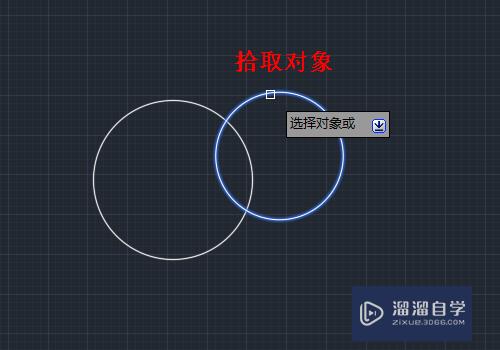
第7步
通过上述二种方式的对比,可以发现当图形没有重叠时,二种方法是一样的,当图形有重叠部分时要根据情况选择不同的方法。可以单击对话框右侧的【拾取点】或【拾取对象】按钮来选择图形。
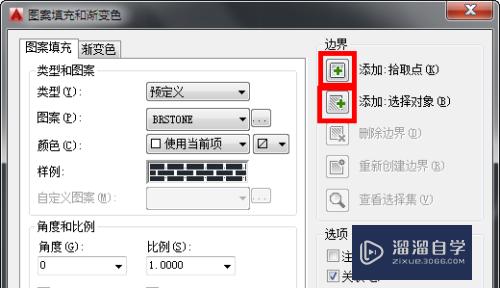
第8步
选择图形后按空格键,回到“图案填充和渐变色”对话框,最后单击【确定】按钮完成。

第9步
完成后如下图所示。若要更改图案的参数,可以双击图案,在弹出的菜单中可以更改图案的名称、角度、比例等参数,更改后直接关闭菜单即可。

第10步
接下来讲 渐变色,在“渐变色”选项卡中,可以看到有 单色 和 双色 二种渐变色方案。双色是二种不同颜色的填充,其中包括九种不用的渐变方式,如下图所示:

第11步
单色是一种颜色和白色的组合,也有九种不同的渐变方式,但是当显示明暗的酷滑块拉到中间时就只剩一种颜色了,如下图所示:
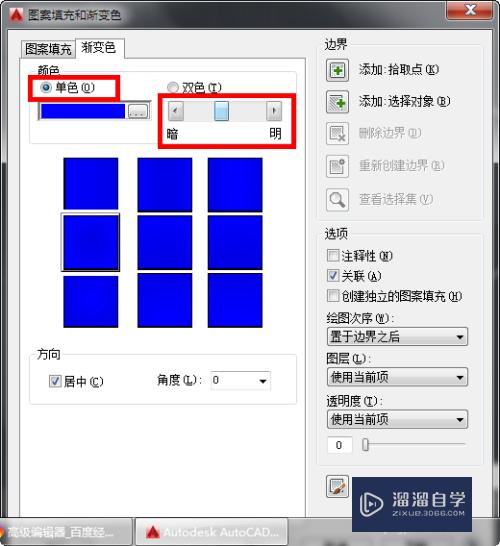
第12步
选择图形的方法和图案填充时一样,也有拾取点和拾取对象二种方式。如下图是图案填充和渐变色填充的效果对比。

- 上一篇:PROE图纸怎样导入CAD?
- 下一篇:怎样扩充CAD字体?


评论列表