CAD怎样调整标注样式?
使用AutoCAD时如果不修改标注样式,标注的效果会很不方便查看。例如字体太小,小数位太多等等。这里以AutoCAD2012为例给大家讲解一下CAD怎样调整标注样式,让我们的工程图整洁又好看。
工具/软件
电脑型号:联想(Lenovo)天逸510S; 系统版本:Windows7; 软件版本:CAD2012
方法/步骤
第1步
在2012版本,我们在顶部常用工具栏很容易就能发现线性标注的工具。就在大写的“A”右边,有个很形象的标注小图标。点击图标右边的黑色小三角,会展开下拉菜单,菜单中供我们选择的有线性、对齐、角度、弧长等标注形式。

第2步
如果直接采用这些工具来标注,没有做任何设置,标注的效果可能会不好,字体可能很小。现在我们开始设置,点击注释右边的黑色小三角,在下拉菜单中点击标注样式的图标,位置是在第二行。


第3步
弹出来标注样式管理器,点击右边的“新建”按钮。

第4步
修改新样式名,然后点击“继续”。这里如果不修改,则默认名称为“副本 STANDARD”。
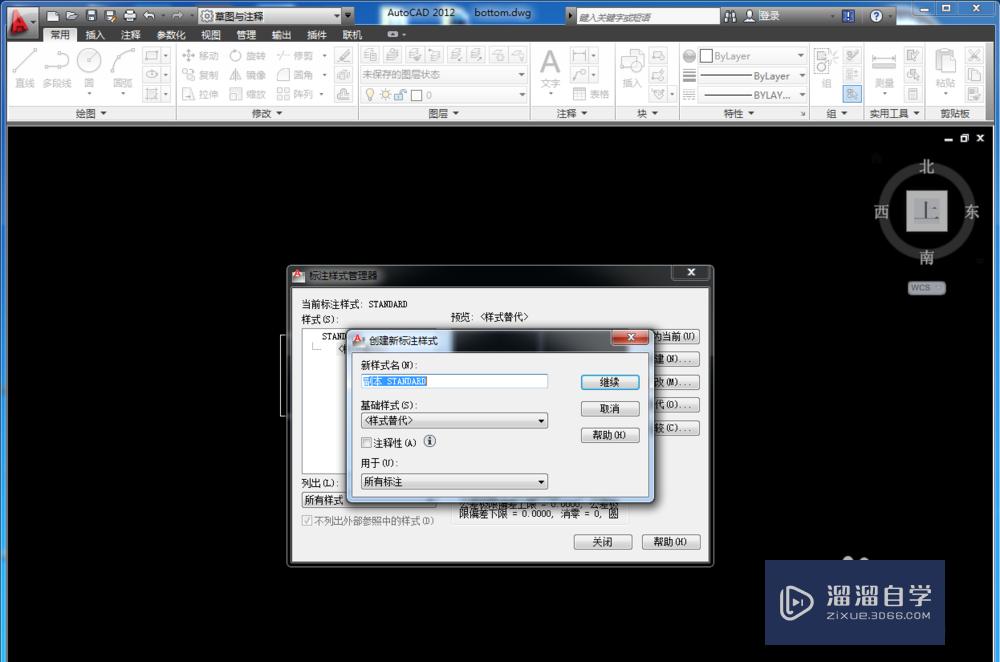
第5步
接下来就是在新建的标注样式里进行设置了。上方的“线”,“符号和箭头”,“文字”等是可以切换的。右上方的预览窗口方便查看现在的标注效果,也可以预览修改的效果。
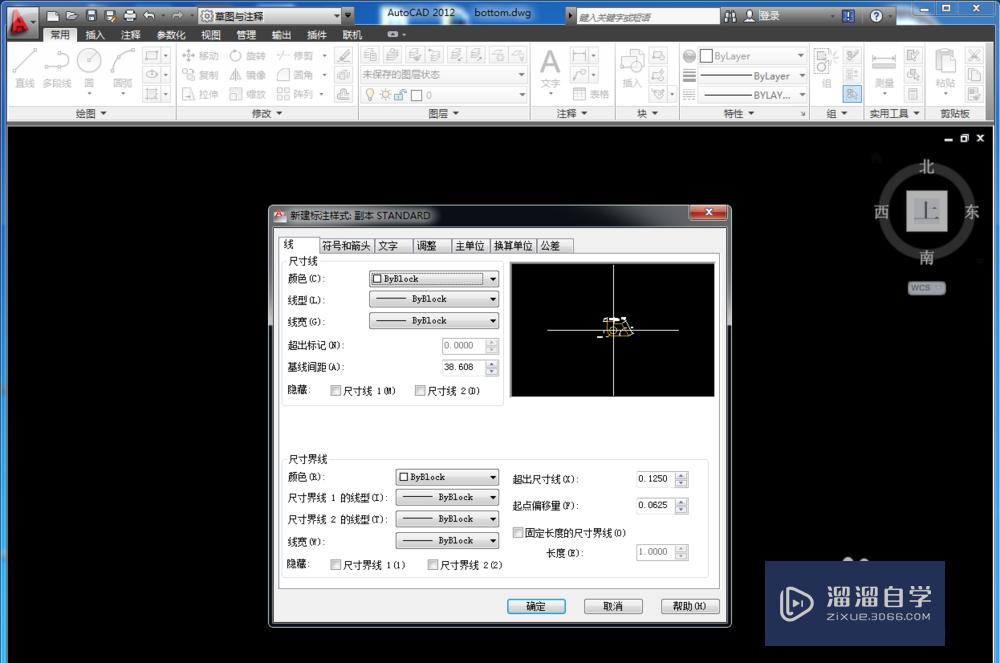
第6步
默认的尺寸线和尺寸界线都是白色。点击尺寸线颜色右边的黑色小三角,在下拉框里选择“洋红”,可以看到预览窗口里尺寸线变成洋红色了。尺寸界线也改成“洋红”,可以看到预览窗口的尺寸界线也变成洋红色。
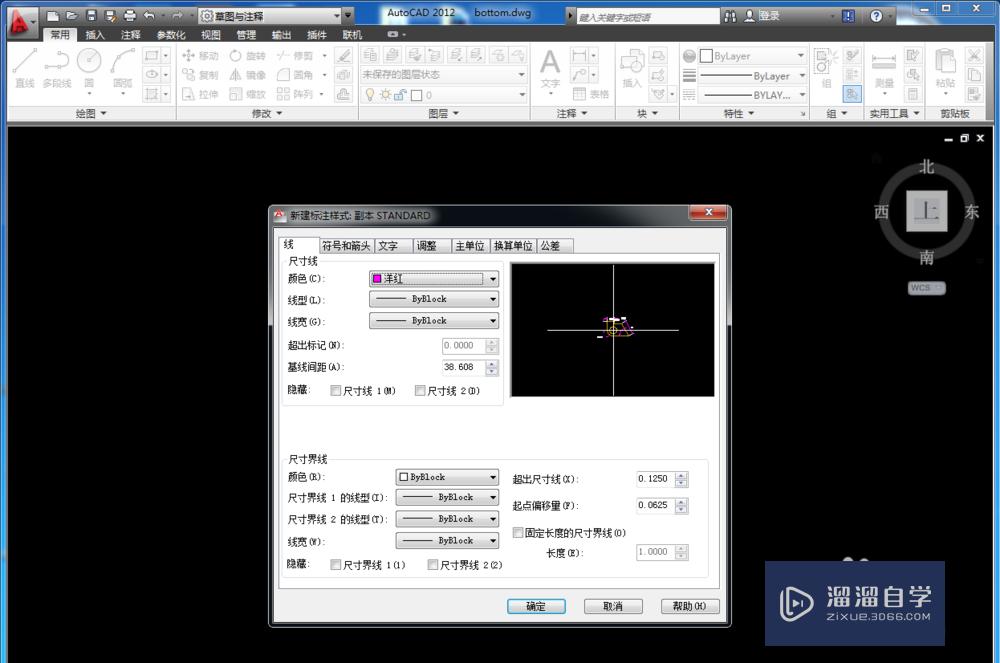

第7步
点击上方的“符号和箭头”,开始进行符号和箭头的设置。点击上方“文字”,进行文字的相关设置。第二张为文字设置完成后的效果。

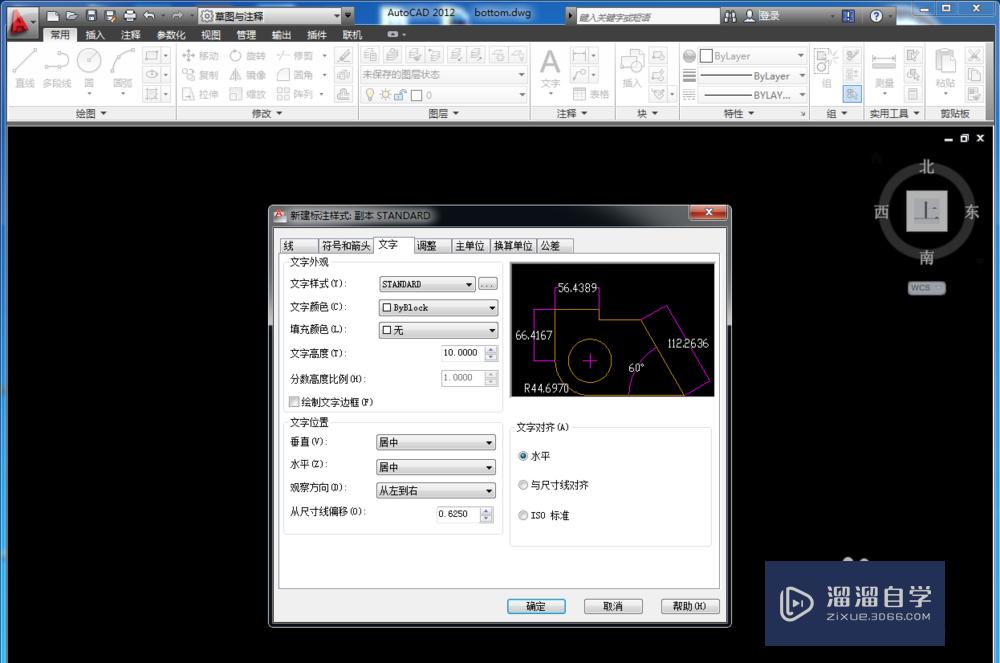
第8步
点击“主单位”,可设置小数精度、格式等等。消零的意思是:如果该尺寸实际为44.70,勾选“后续”,则表示后续消零,显示为44.7。“前导”消零就是小数点前不显示“0”,具体是怎样大家试试便知,例如标注0.55的尺寸。
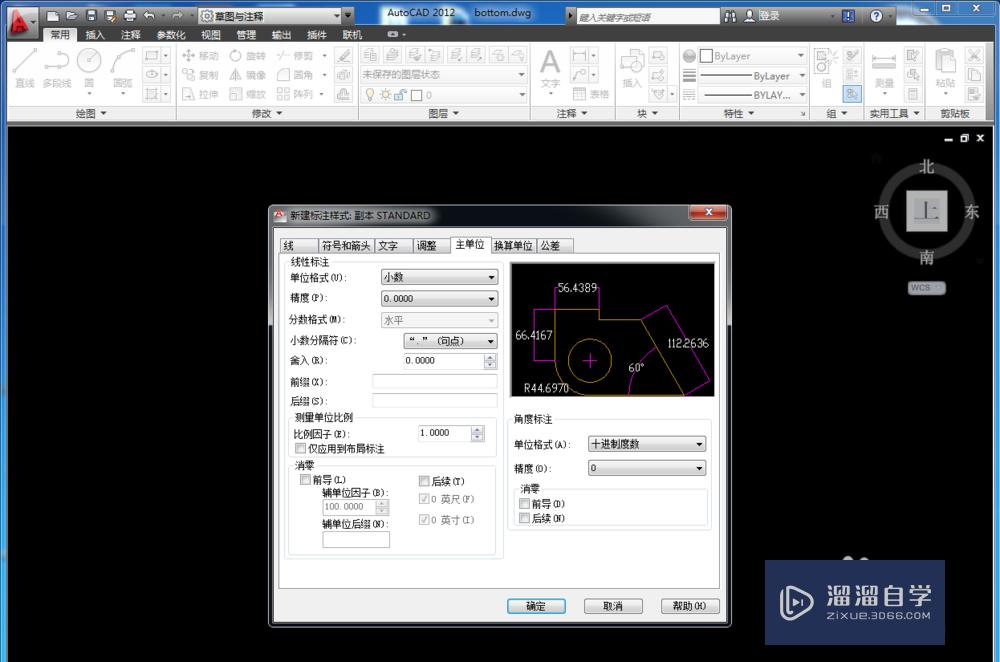

第9步
设置完后,点击下方“确定”按钮。如果弹出警告窗口,点击“确定”即可。

第10步
点击确定后,会回到标注样式管理器的界面。选择左侧刚刚新建的样式名称,然后点击右边的“置为当前”按钮。这时我们标注的效果就会使用我们刚刚设置的标注样式。


切换标注样式
第1步
如果要切换标注样式,可点击“注释”右边的黑色小三角,下拉菜单第二行最右边点击小三角,在下拉框里选择你想使用的标注样式。一般默认的是“STANDARD”。

第2步
注释的下拉菜单中的其他样式都可以设置,方法同标注样式。你可以设置你想用的文字样式,多重引线样式等等。祝使用愉快!
温馨提示
好了,以上就是“CAD怎样调整标注样式?”这篇文章全部内容了,小编已经全部分享给大家了,还不会的小伙伴们多看几次哦!最后,希望小编今天分享的文章能帮助到各位小伙伴,喜欢的朋友记得点赞或者转发哦!
- 上一篇:CAD布局中怎么锁定或解锁视口?
- 下一篇:CAD中多个图形怎么合并?


评论列表