illustrator(AI)怎么水平复制多个图形AI水平等距复制多个图形教程!
设·集合小编 发布时间:2023-03-08 15:17:48 292次最后更新:2024-03-08 11:00:40
小画家们,大家好,近期有不少小伙伴咨询小编怎么批量复制图形的水平和等距复制图形的问题,其实想要水平等距复制多个图形很简单哦。本期内容为大家分享AI怎么水平复制多个图形?以下是详细内容。
AI水平等距复制多个图形教程:
1、启动AI软件,进入到AI软件操作界面;
2、点击菜单栏的“文件”选项,在弹出来的文件选项菜单中点击“新建”命令,新建一个大小合适的画布;
3、在画布中绘制一个需要复制的图形,点击左侧工具栏中的“直接选择工具”,选中图形;

4、点击菜单栏的“对象”选项,在弹出的对象选项菜单中点击“变换”命令,在扩展栏中点击“移动”选项;

5、接着会弹出一个“移动”对话框,设置好图像移动的“距离”、“角度”等相关参数,点击“复制”按钮,图像就会根据设置的参数一个一样的;


6、接着选中复制的图像,点击菜单栏的“对象”选项,在弹出的下拉框中点击“变换”>“再次变换”,或者点击“Ctrl D”快捷键,图像又会被复制一遍,并且复制的图像的距离和角度都是一样的。
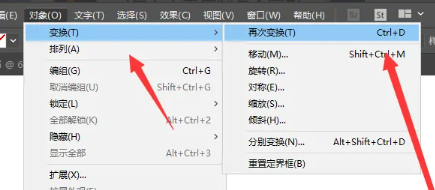

- 上一篇:ai怎么吸颜色填充颜色
- 下一篇:ai怎么设计招商银行矢量LOGO
相关文章
广告位


评论列表