AE阵列动画怎么做?
设·集合小编 发布时间:2023-04-21 14:46:09 719次最后更新:2024-03-08 12:17:48
相信大家平时都会看到一些图形围绕着某个点进行旋转运动,这样的动画效果其实就是AE的阵列动画,只要设置好运动的中心点,进行图层复制,添加动画关键帧就可以实现。那么接下来就给大家介绍一下,AE阵列动画怎么做。希望能帮助到有需要的人。
工具/软件
电脑型号:联想(Lenovo)天逸510S; 系统版本:Windows7; 软件版本:AE2018
AE阵列动画怎么做?
第1步
打开AE软件,点击新建合成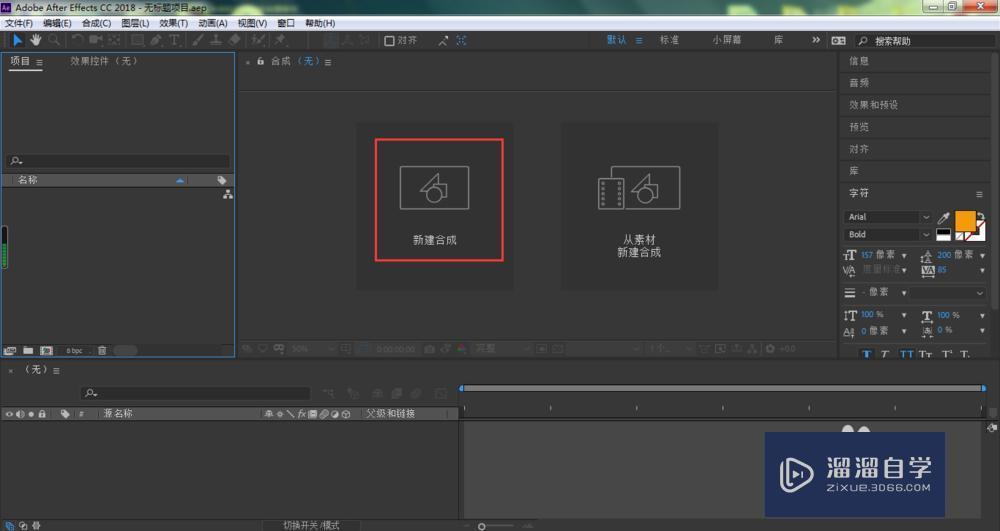
第2步
在弹出的合成设置窗口中,设置好相应的参数,点击确定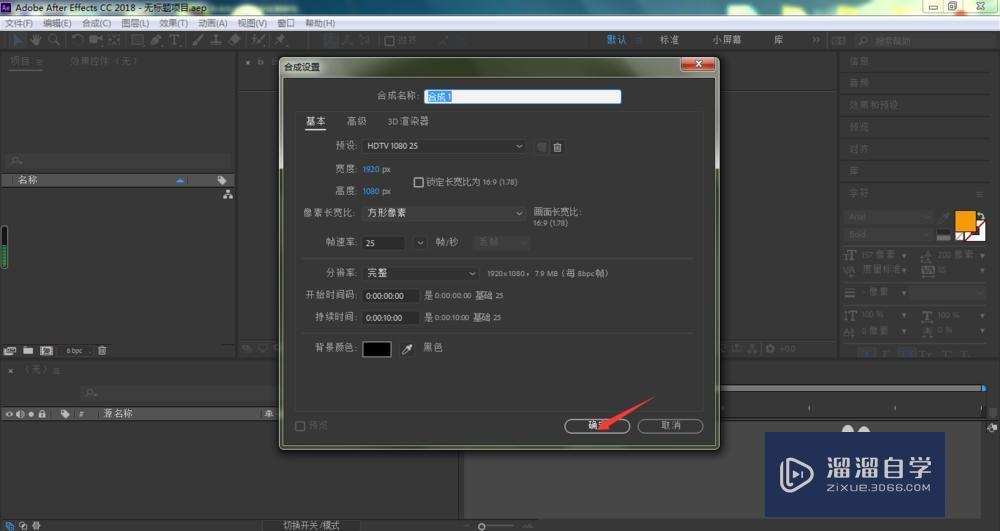
第3步
在图层面板空白位置,单击鼠标右键,依次打开新建、纯色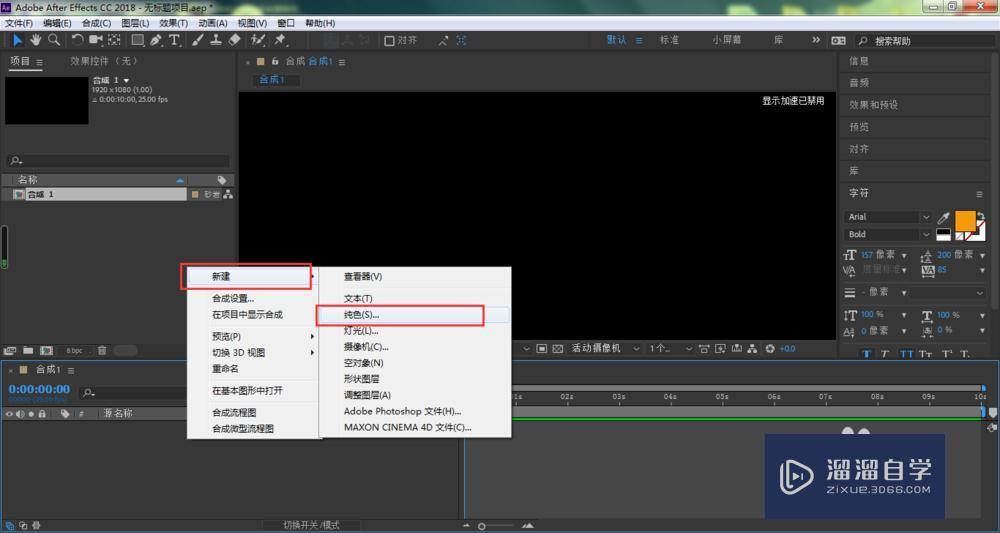
第4步
在纯色图层设置窗口中,这里将宽高设置为300或者500,修改背景颜色,点击确定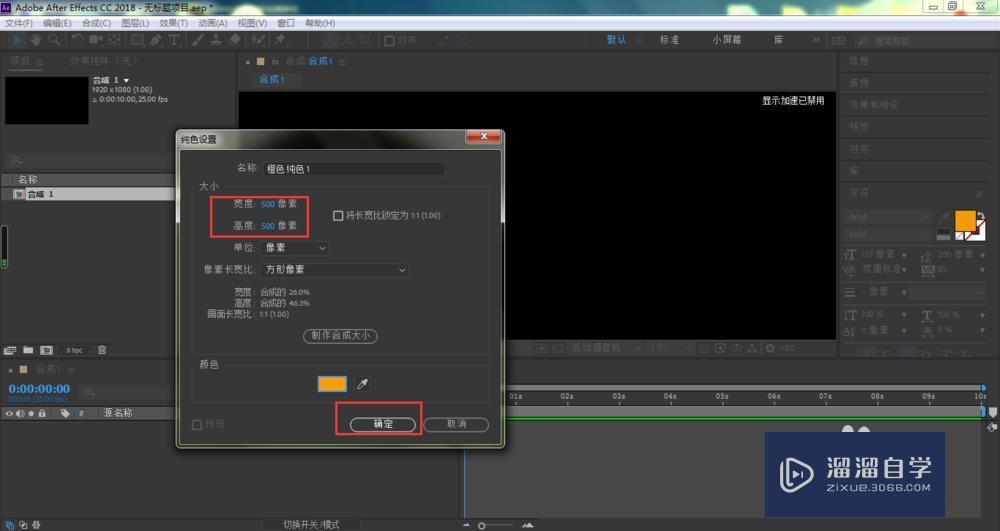
第5步
选中纯色图层,长按箭头所指的矩形工具
第6步
在弹出的菜单中,鼠标双击椭圆工具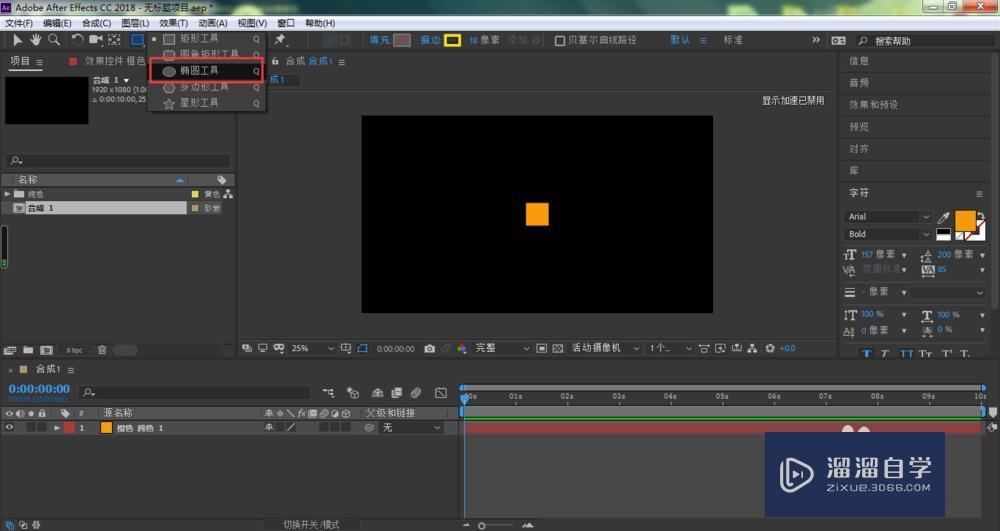
第7步
这时,在图层面板空白位置,再次单击鼠标右键,依次打开新建、空对象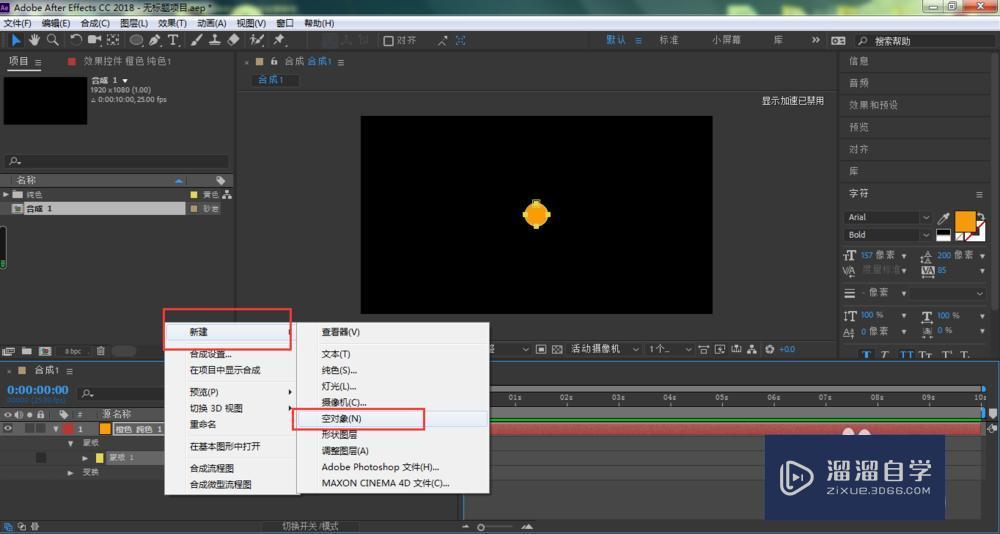
第8步
选中纯色层,点击锚点工具,将圆形蒙版的中心点移动到空对象的左上顶点位置
第9步
这时,我们鼠标左键按住纯色层右侧的父级关联器图标拖入到空对象图层上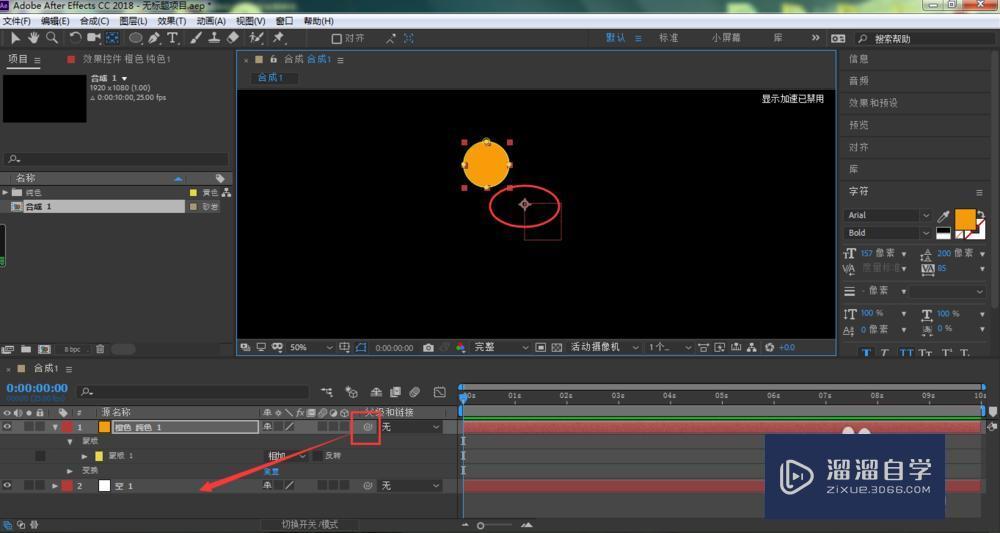
第10步
鼠标选中纯色层,按住键盘的Ctrl D,连续复制多5个新纯色层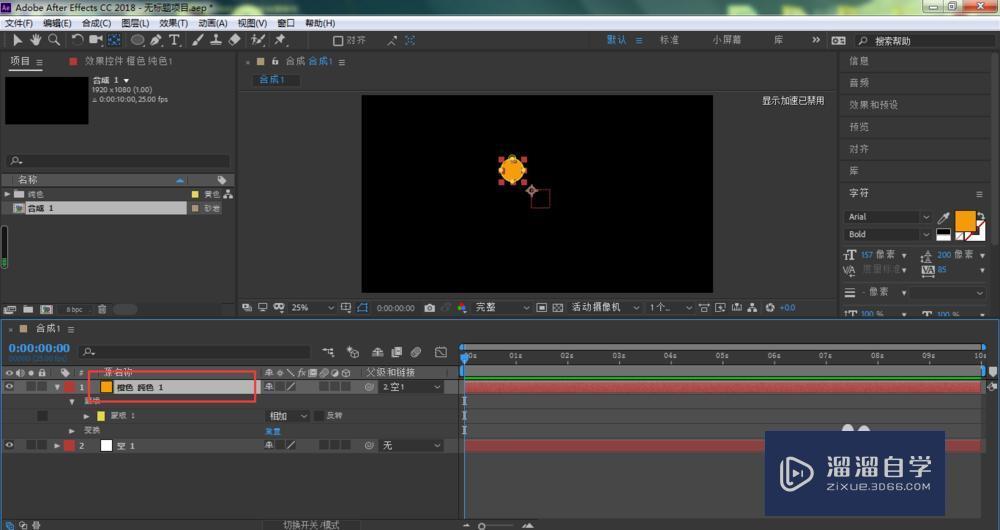
第11步
然后,鼠标按住每个纯色层右侧的父级关联器拖入到下一纯色层上面
第12步
如下图所示,设置完成,全选所有图层,按下键盘旋转快捷键R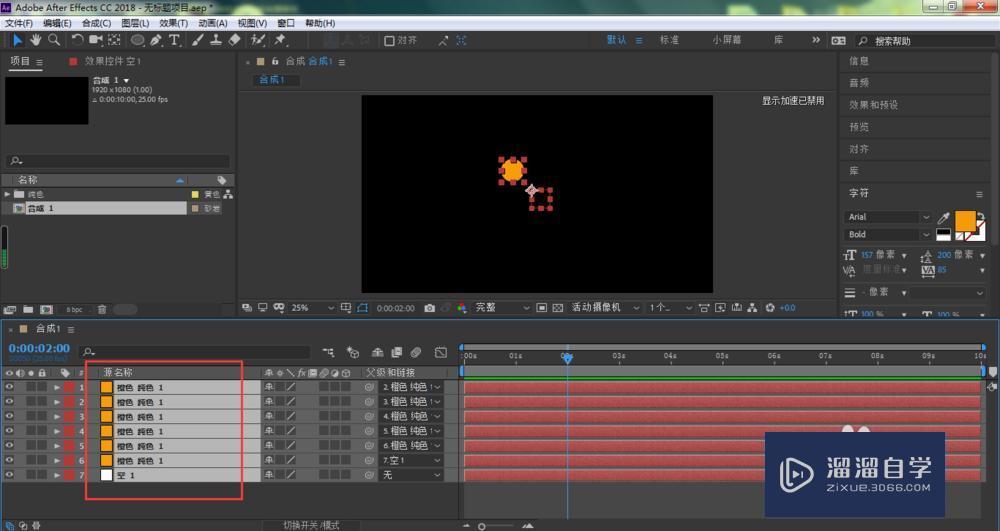
第13步
时间线移动到0帧位置,点击旋转属性前面的小码表,设置起始关键帧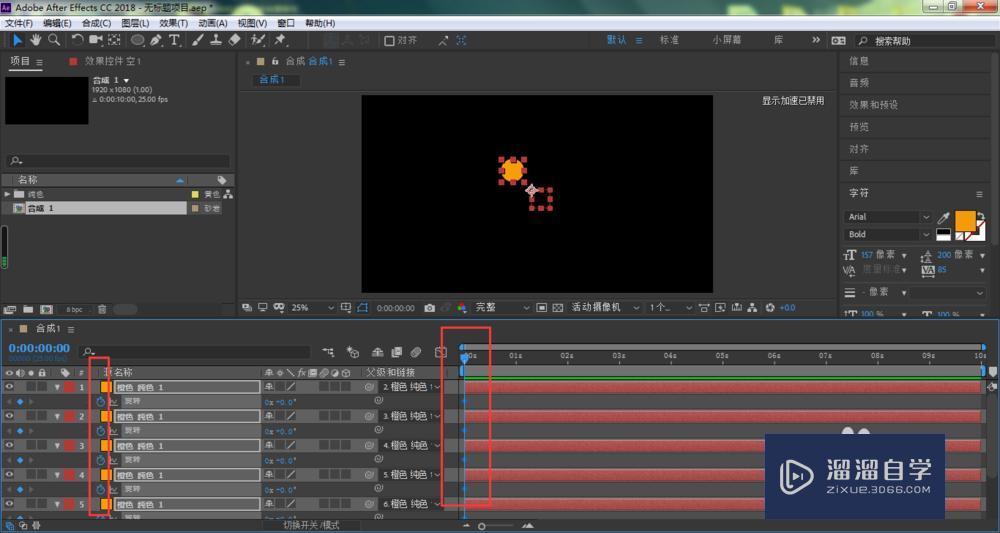
第14步
时间线移动到2s位置,调整旋转参数,直到自己满意为止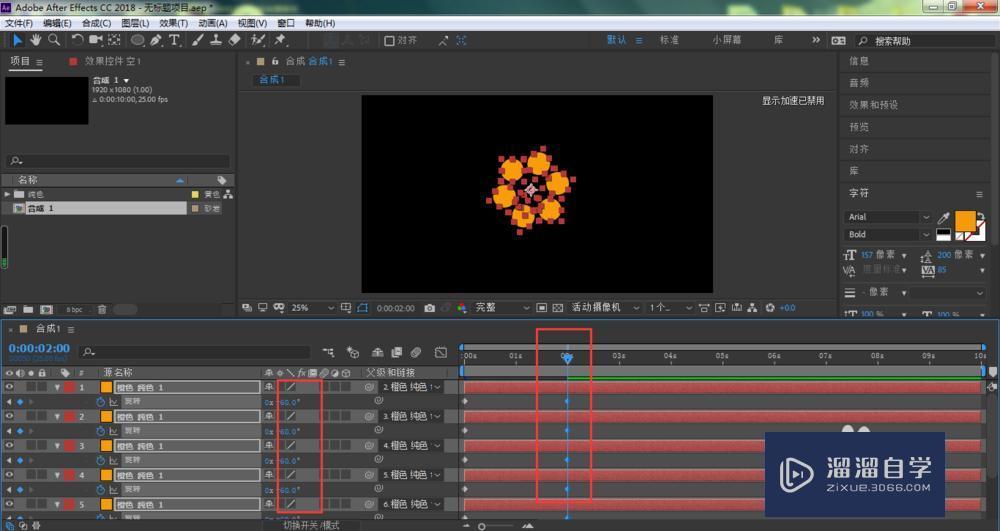
第15步
按下键盘的空格键,我们即可看到当前的阵列动画,所有小球都围绕着中心点进行运动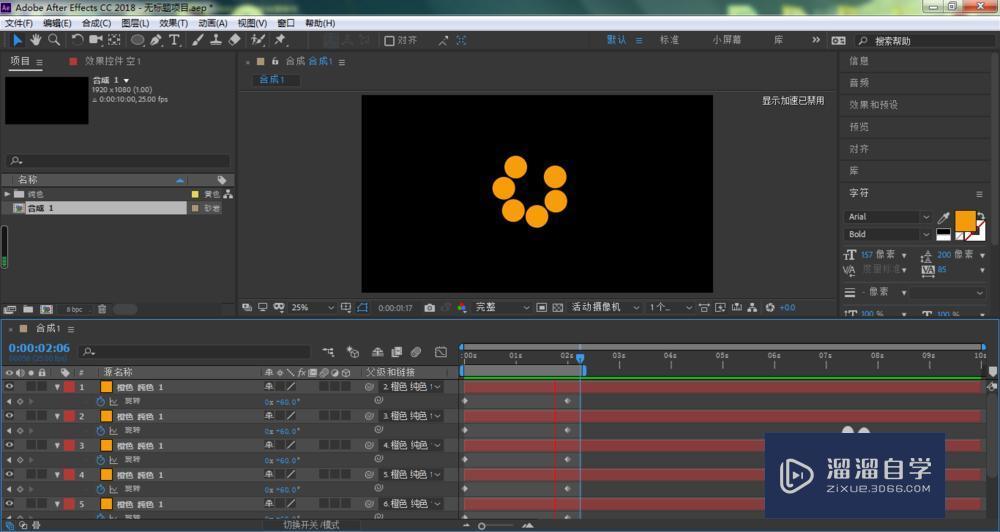
- 上一篇:怎样在AE上抠图?
- 下一篇:AE 如何制作闪电效果?
相关文章
- PS怎么导入3Dlut调色预设文件?
- 3DMaxVRay渲染器怎么安装?
- Ai如何制作3D效果?
- CAD怎么绘制平行线?
- AI图形怎么转换成CAD?
- AE CC怎么保存工程文件?
- AE如何剪切视频?
- AE怎么做动画?
- 如何利用AE制作简单动画?
- CDR中如何抠图?
- ps怎么做阴影效果?品索教你ps图片阴影效果怎么做
- CDR如何打开图片?
- 如何启动CDR软件?
- 如何打开CDR格式图片?
- 如何用CDR软件做印章?
- CorelDraw 如何截图?
- 如何用AE制作出手写字动画效果?
- 怎么用AE做图片旋转的动画?
- AE简单跳跃动画怎么做?
- CDR2020如何导出图形?
- CDR如何导出图片文件?
- CDR如何渐变填充字?
- CDR2020怎么导出图片?
- CDR如何导出PDF?
- CDR如何导出文件?
- CDR2020如何导出图片?
- CorelDraw如何使用填充工具?
- CDR中如何制作渐变效果字?
- CorelDraw中均匀填充如何使用?
- CDR如何制作渐变?
- CDR2020中如何填充图案?
- CDR克隆工具怎么使用?
- CDR如何填充紫绿颗粒四斜线图样?
- CDR怎么使用填充选项?
- CDR怎么使用全色填充?
- CDR中如何交互式填充?
- CDR怎么使用图样填充?
- 如何用CDR导出图片?
- CDR如何导出清晰的图片?
- CDR中怎么导出图片?
- CDR怎么批量导出图片?
- CDR如何填充颜色?
- CDR如何导出PDF格式的图片?
- CDR如何打开指定页码?
- CDR如何查看文档位置颜色文本等属性?
- 铅笔模型如何用CorelDraw制作?
- CDR如何调整窗口打开效果?
- CDR如何打开操作记录?
广告位


评论列表