PS中的选框工具怎么使用?
PS中的选框工具怎么使用?相信很多小伙伴都对这个问题很感兴趣,那么具体怎么操作呢?下面就给大家分享一下,PS中选框工具使用的方法演示,希望能帮助到大家,感兴趣的小伙伴可以关注了解下。
工具/软件
电脑型号:联想(Lenovo)天逸510S;系统版本:Windows7;软件版本:PS CS6
方法/步骤
第1步
来到工具条中,右键单击选框工作,就会弹出二级菜单 !然后点击我们需要用的形状!大多使用矩形或者椭圆形工具!
单行或者单列工具,在使用时,只为1像素,用矩形也可以实现,所以使用很少!

第2步
选择矩形工具后,来到画布,在起点位置按住鼠标左键,向下任意方向滑动,好可拖拽出一个矩形选框来,同时还会显示选框的大小,供参考!
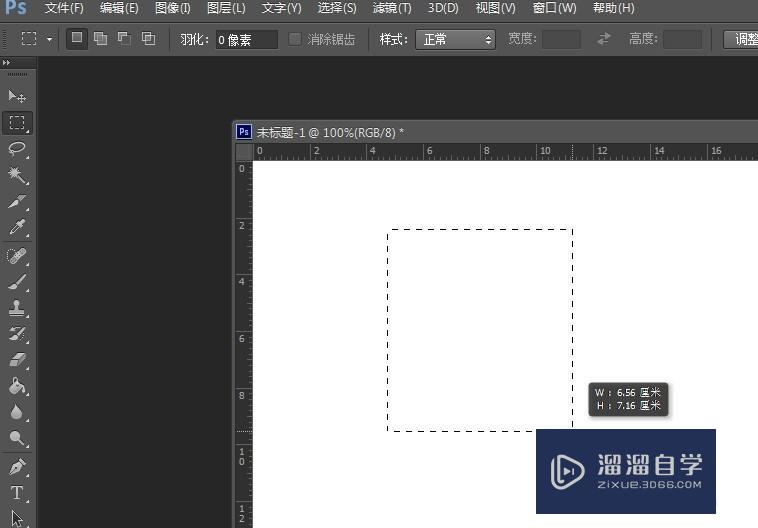
第3步
点击上方工具样的样式位置,选择固定大小模式,后面的宽度与高度就会变为可操作模式,可以在进而录入像素值,
然后来到画布,在起始位置点击一下鼠标,即可自动 绘制一个矩形选框!

第4步
点击右上角的矩形选框,第二个模式为“添加到选区”模式!点击后,鼠标来到之前选区上会变成加号( ),然后开始绘制选区,松开鼠标后,两个选区会自动相加变为一个选区

第5步
点击右上角的矩形选框,第三个模式为“从选区中减去”模式,点击后,鼠标来到之前的选区上,会变为减号(-),然后开始绘制选区,松开鼠标后, 后面绘制的选区与之前的选区交叉处会被减去!

第6步
点击右上角的矩形选框,第四个模式为“与选区交叉”模式,点击后,鼠标来到之前的选区上,会变为乘号(X),然后开始绘制选区,松开鼠标后, 后面绘制的选区与之前的选区交叉处会被留后,而未交叉的位置会自动 取消选区!

第7步
羽化工具 矩形工具原本是直角,在使用羽化后,会变为弯角,同时在填充颜色后,边缘位置会变为雾蒙蒙的感觉!
羽化工具需要在使用前就设置好数值,然后在绘制选框,如果在绘制后在羽化就没有效果了!

温馨提示
好了,以上就是“PS中的选框工具怎么使用?”这篇文章全部内容了,小编已经全部分享给大家了,还不会的小伙伴们多看几次哦!最后,希望小编今天分享的文章能帮助到各位小伙伴,喜欢的朋友记得点赞或者转发哦!
- 上一篇:PS翻转快捷键怎么用?
- 下一篇:怎样用Photoshop给图片进行反相处理?


评论列表