3DMax修改器中排序对同一物体的效果比较方法
在3DMax中修改面板是Max里很重要的一个组成部分,我们需要用修改器对模型进行编辑,改变它的几何形状或者属性等,那么,修改器的排列顺序也很重要,不同的排列顺序会得到不一样的模型效果。下面就用一个简单的例子示范一下,希望本文对大家有帮助,感兴趣的小伙伴可以关注了解下。
工具/软件
电脑型号:联想(lenovo)天逸510s; 系统版本:Windows7; 软件版本:3DMax9
方法/步骤
第1步
首先打开3DMax9,在标准基本体里选择管状体。画一个半径1为15mm,半径2为10mm,高度为50mm的管状体。高度分段为20.参数仅供参考。
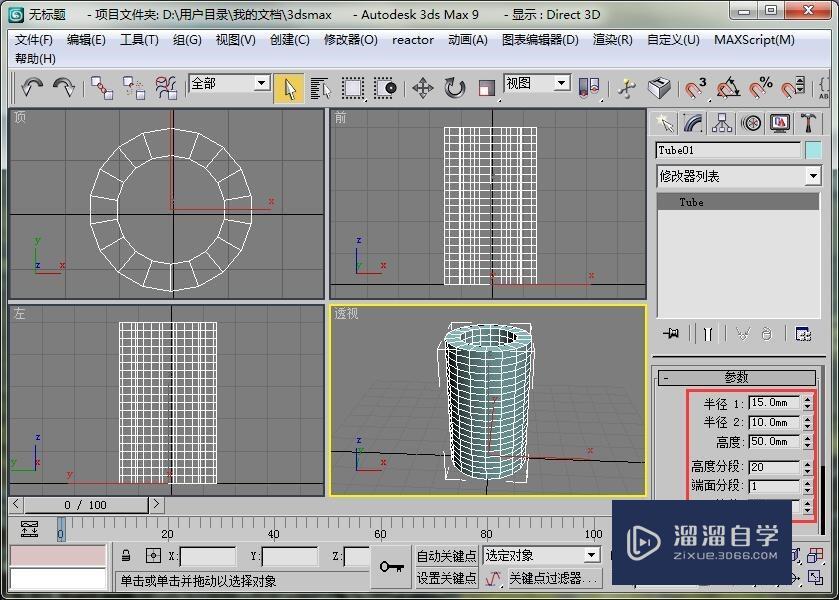
第2步
选择管状体,在修改面板中选择扭曲修改器。

第3步
打开扭曲修改器卷展栏,设置扭曲角度为360度。这时管状体已经发生了扭曲变形。
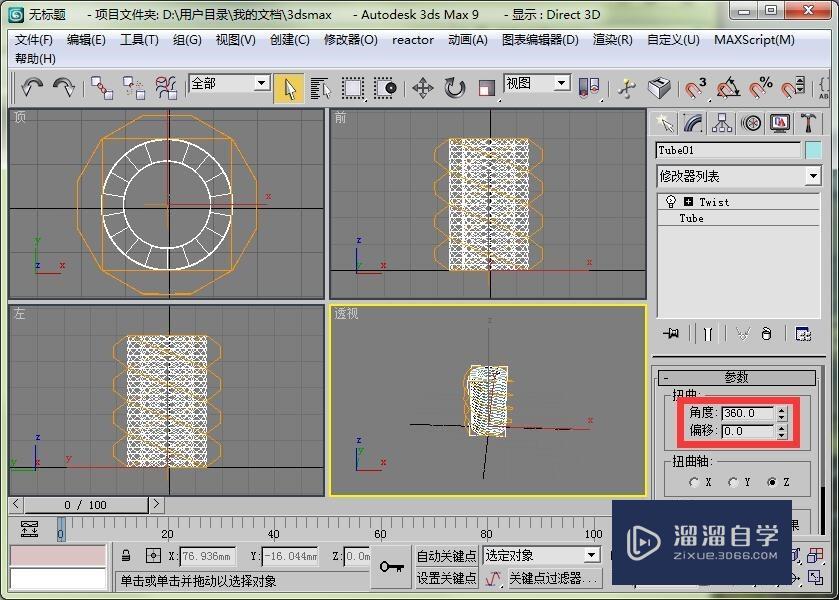
第4步
然后再添加弯曲修改器。

第5步
打开弯曲修改器卷展栏,设置弯曲角度为90度。这时管状体发生了很自然的弯曲。

第6步
这样我们得到的类似于水管弯曲处的效果。

第7步
现在我们把修改器顺序变一下。先添加弯曲修改器。设置弯曲角度为90度。能得到一个类似的效果,但是没有扭曲效果。

第8步
现在添加一个扭曲的效果。设置扭曲角度为360度。

第9步
到这里可以发现,顺序相反,得到的物体效果完全不一样。所以在处理某个物体的效果时,一定要想好先操作什么。
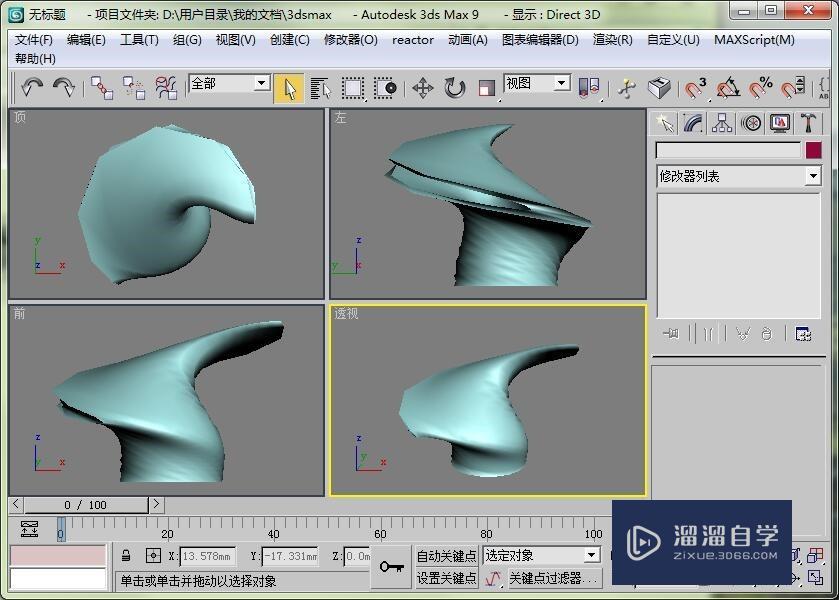
第10步
关于调整修改器位置,也可以通过鼠标拖拽完成。用鼠标左键单击需要拖动的修改器,下方出现一条蓝色的线就可以移动了。

第11步
然后拖拽到想要放的位置上。调整后物体的效果也发生了变化。
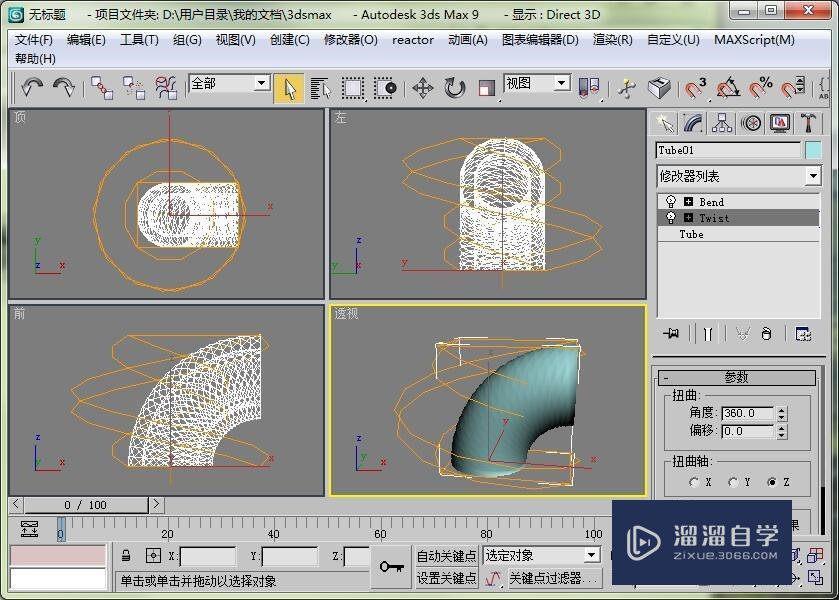
温馨提示
以上就是关于“3DMax修改器中排序对同一物体的效果比较方法”全部内容了,小编已经全部分享给大家了,还不会的小伙伴们可要用心学习哦!虽然刚开始接触3DMax软件的时候会遇到很多不懂以及棘手的问题,但只要沉下心来先把基础打好,后续的学习过程就会顺利很多了。想要熟练的掌握现在赶紧打开自己的电脑进行实操吧!最后,希望以上的操作步骤对大家有所帮助。
- 上一篇:3DMax如何设置玛瑙材质?
- 下一篇:3DMax中如何设置太阳光大小倍增?


评论列表