如何用3DMax做混合材质?
用3DMax做模型的时候,要想做的逼真,就需要将材质都展现出来。很多初学者可能不知道如何用3DMax做混合材质,这是一个必学的技巧,下面的教程来告诉大家如何操作,你一定会需要用到的。
工具/软件
电脑型号:联想(lenovo)天逸510s; 系统版本:Windows7; 软件版本:3DMax2012
方法/步骤
第1步
打开3DMax,自己制作一个长方体的相框或者模板也可。然后,将其尺寸设置为1024*768.满漫反射参数可以先不调,也可以先调好。

第2步
然后点击添加位图,选择自己选好的图片 我选的是机器猫。点击确定即可。然后将材质赋予实例。



第3步
在修改器列表找到 uvw展开, 选择。 然后点击 打开uv编辑器,选择里面第二个模式,使图片完全显示在框中。



第4步
选择贴图,展开贴图。这样,整个相框的各个边框就完全打乱显示在图片上了。此时就可以进行编辑,选择要把图片贴在哪一个面上。此时要注意,如果贴图展开这一项是灰色的,要先选择多边形,然后再选择贴图展开。
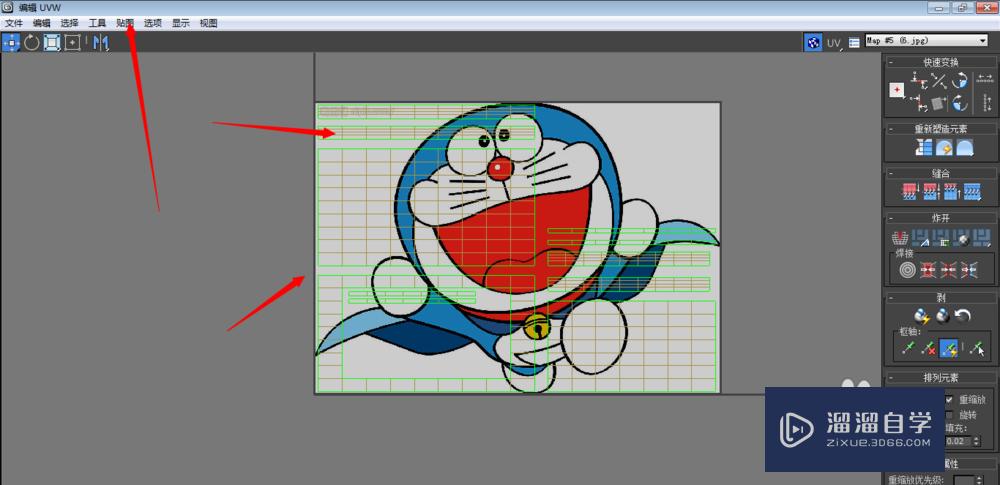
第5步
选好相框最上面的那一个面,把其余面移到一旁,然后,选择自由模式,将其大小按照贴图大小调好,保证图片在面上完全显示出来!这时候我们发现,调好的面可以把贴图完全显示出来,可是其余的面也有贴图,但是不完整。这是因为,我们要把平铺这一项去掉。

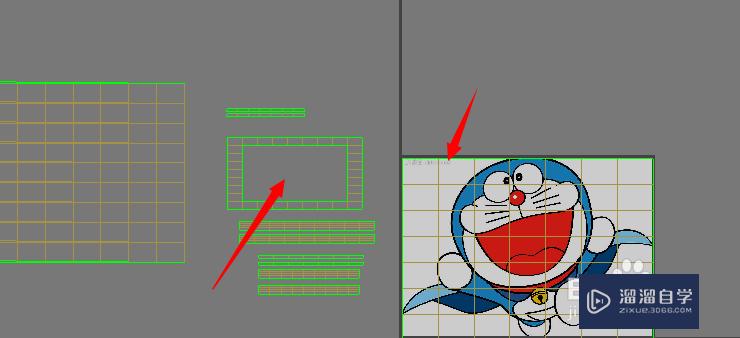
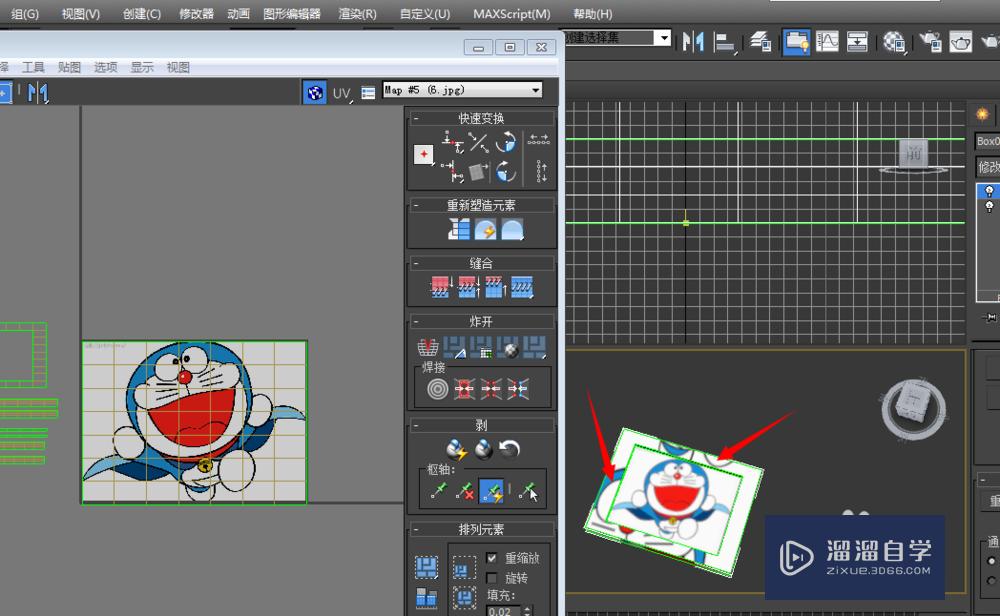
第6步
打开材质参数修改,将uv坐标里面的 瓷砖 这一项的对号 都去掉 。瓷砖和老版的平铺是一个意思。将其去掉后,点击一下渲染,其余面的图案就消失了。


第7步
但这时候还有一个问题,我们发现,机器猫的图片周围有白色,并不是我们背景的蓝色,这个在这个实例中影响还不大,有些实例我们只需要图案,图案自带的背景色我们是不需要的,我们要将他和材质混合。这就需要混合材质的调整了!

第8步
点击 standard 那个选项,进入后,选择 混合 ,然后确定。


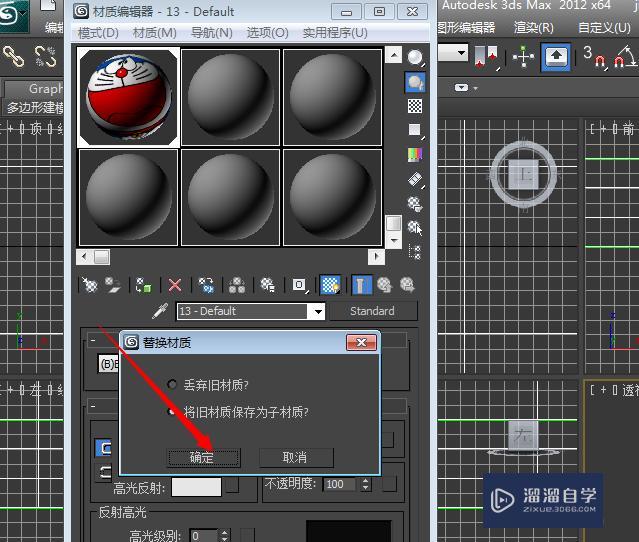
第9步
点击none 选择位图。这时候,我们要选择一张和贴图一样的,但是黑白色调的图片。这个黑白图片要把你要的图案变成白色,背景变为黑色。黑白图片用PS自己做就可以。只需要用笔刷选好,填充为黑色和白色就可以了。


第10步
然后将材质1和材质2调换一下,就是按住鼠标拖动顺序即可。然后选择 交换,点击确定。

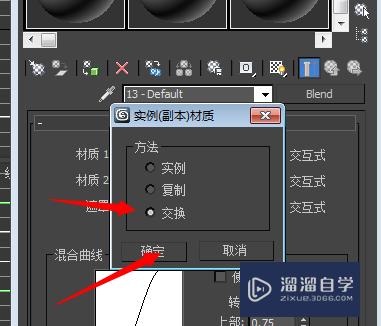
第11步
这时候还有一步,就是要确保黑白图片和原来的彩色图片的参数要一样,所以,我们要把黑白图片 瓷砖 这一项的对号 也去掉。

第12步
点击渲染,最后的混合成果就出来了,看机器猫原来白色的背景也和蓝色的材质混合了。你还可以继续调节高光反射级别和漫反射参数等,使其更好看。

特别提示
在添加材质前,最好先把实例转为可编辑多边形
- 上一篇:3DMax2012大图渲染参数设置教程
- 下一篇:3DSMax高级建模教程


评论列表