3DMax玻璃推拉门制作教程
今天我来为大家讲解一下如何利用3DMax制作玻璃推拉门b。
单击镜像,镜像轴为x轴,并选择复制的方式。

我们将它进行对齐的之后,进行复制的时候,它是没有空隙的。
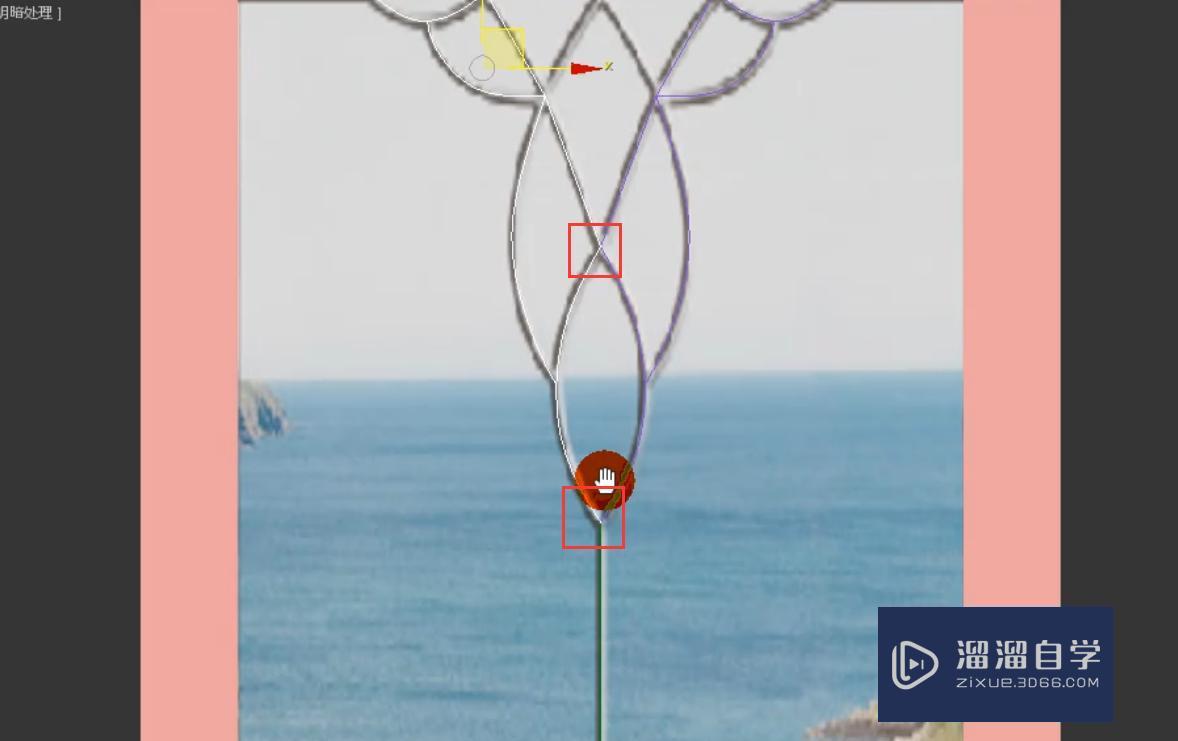
单击附加,将它进行附加,并将下面的线进行附加。

单击镜像,镜像轴设置为y轴,选择复制的方式,单击确定。

执行2,切换到线段级别。我们将这两个线段进行删除。
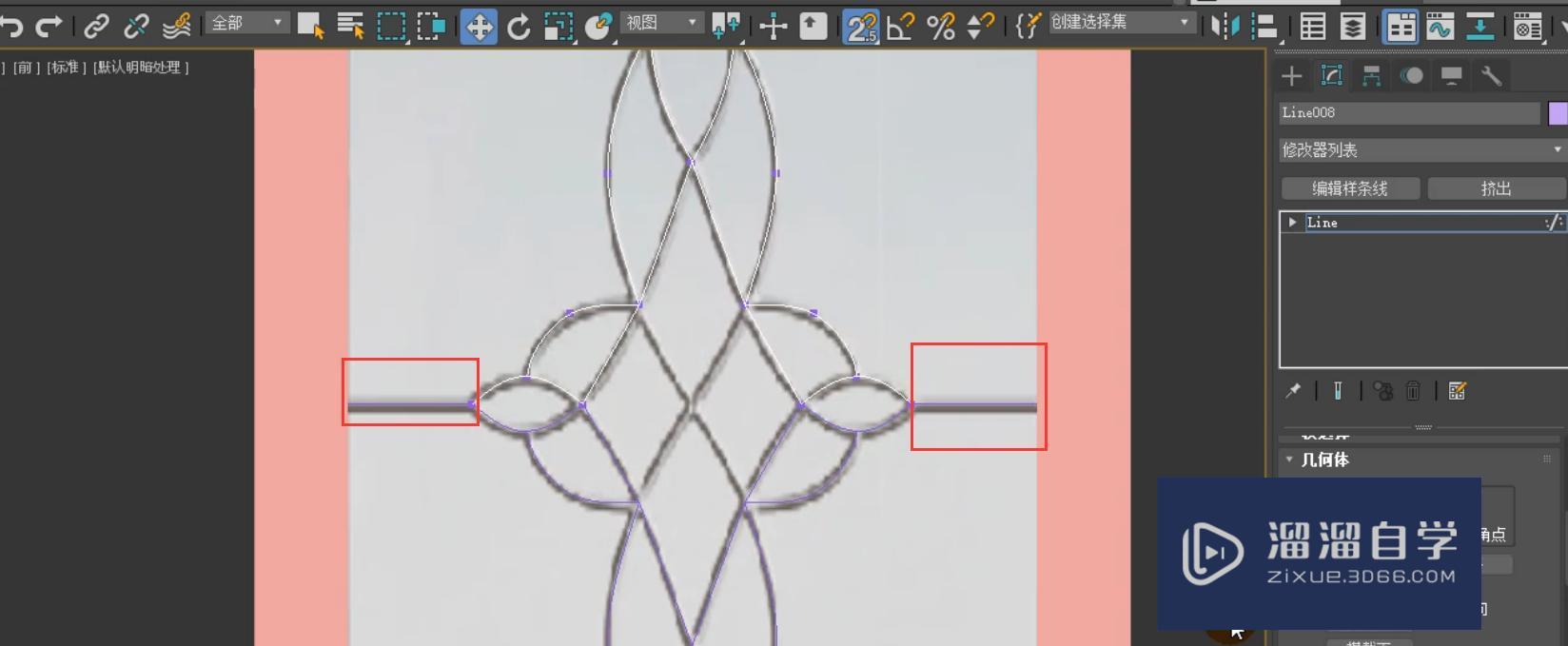
我们需要将中间的线进行描边,单击线进行创建。

我们选择这个顶点,选择这个顶点,开启捕捉,将它与下面的点进行对齐。

单击1,再次单击镜像工具,镜像轴为y轴,单击复制。
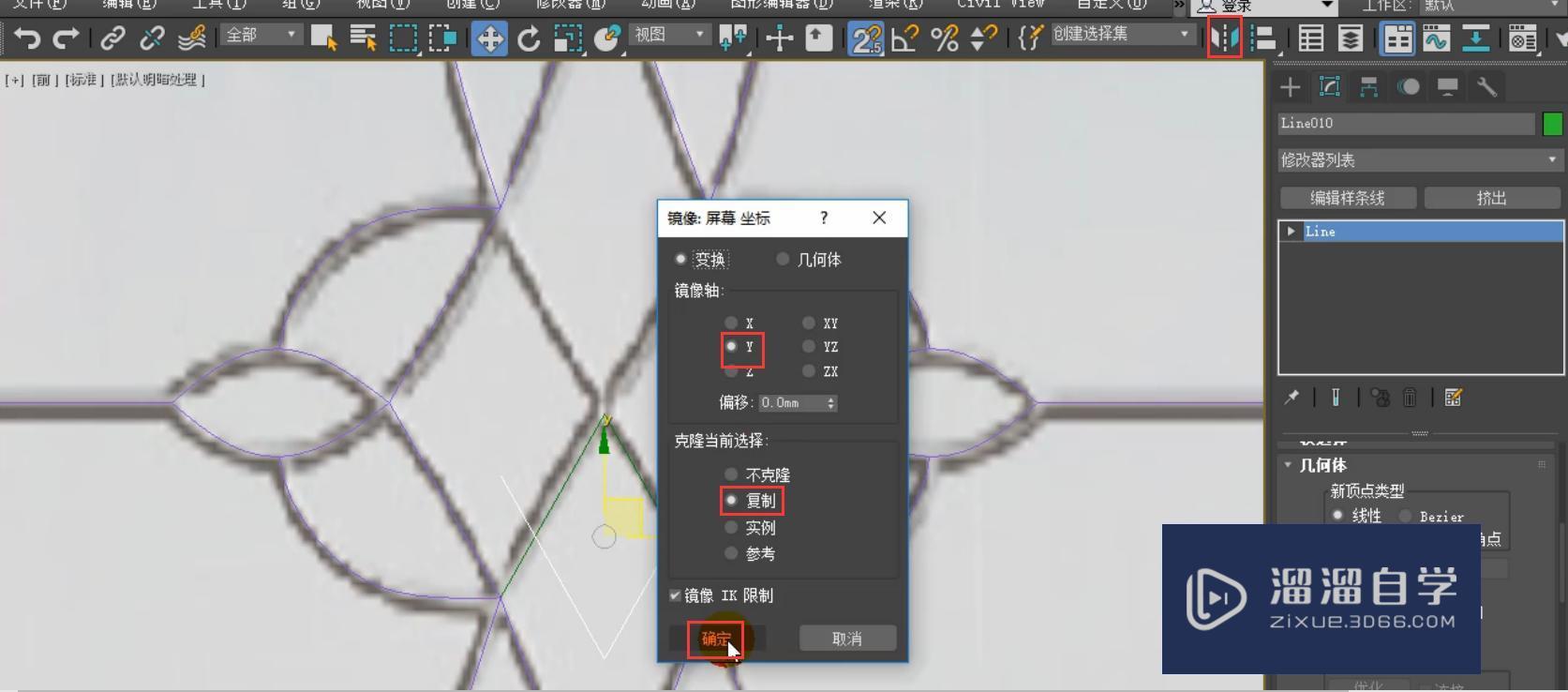
进入到顶点级别,选择这个顶点,打开捕捉,将它与右边的顶点进行对齐。

对齐完成之后,我们再进行镜像设置,单击镜像,在弹出的对话框中单击确定。这样它们就是重合的了。


单击附加,将这样的两条线进行附加。
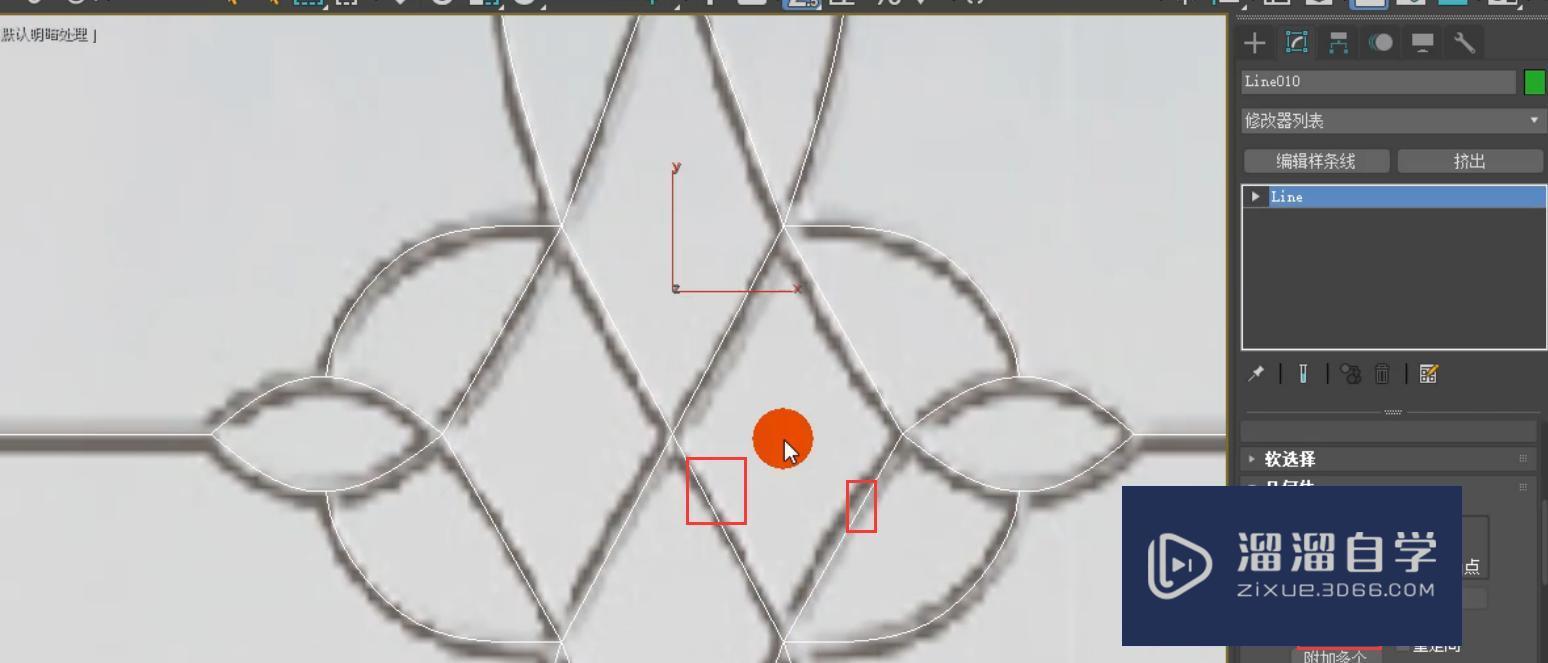
单击孤立当前选择对象。

单击修改,勾选在渲染中启用和在视口中启用,并选择径向的方式,厚度设置为12mm。设置完成之后,我们单击孤立当前对象,进行退出。
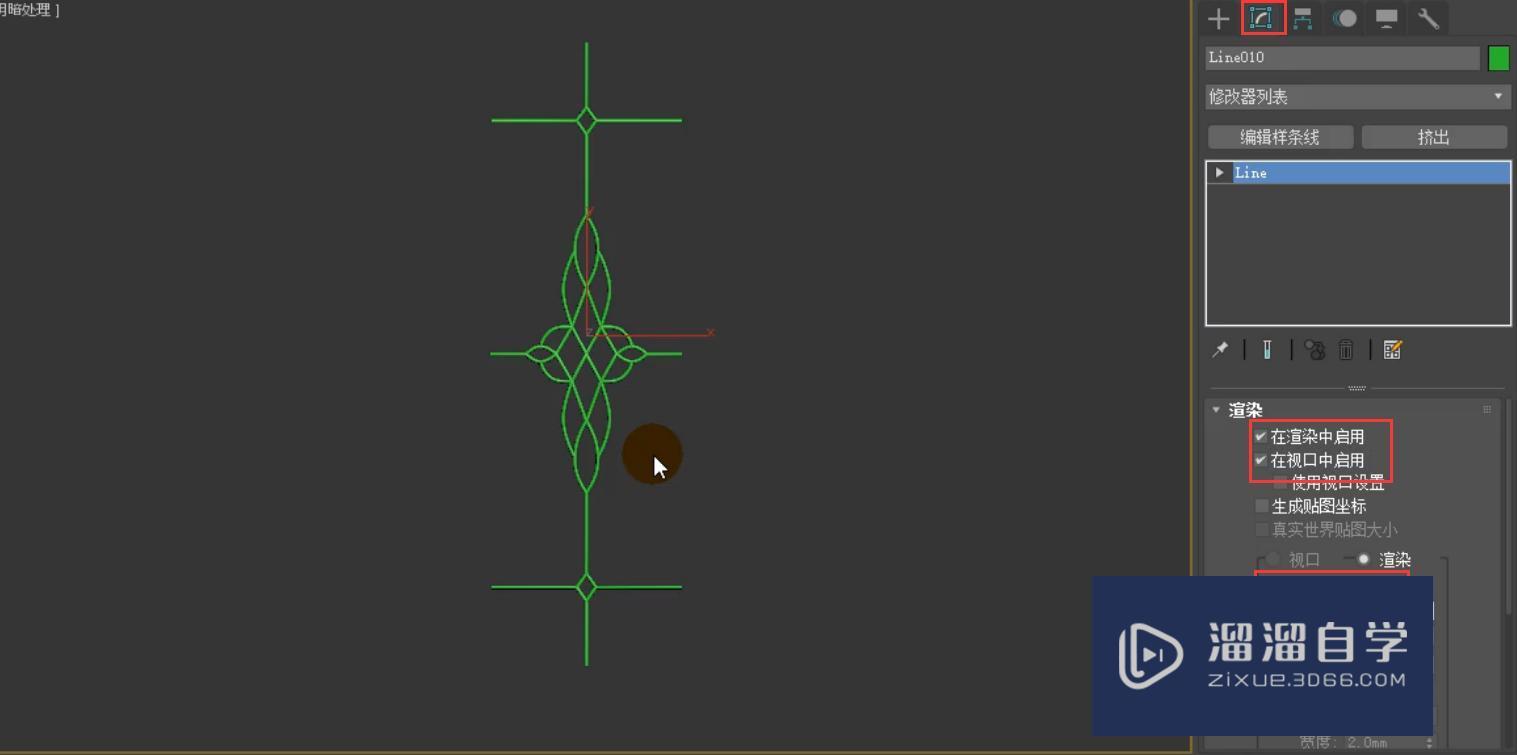
单击右键,选择全部解冻。然后选择后面的平面,按住delete键进行删除。。
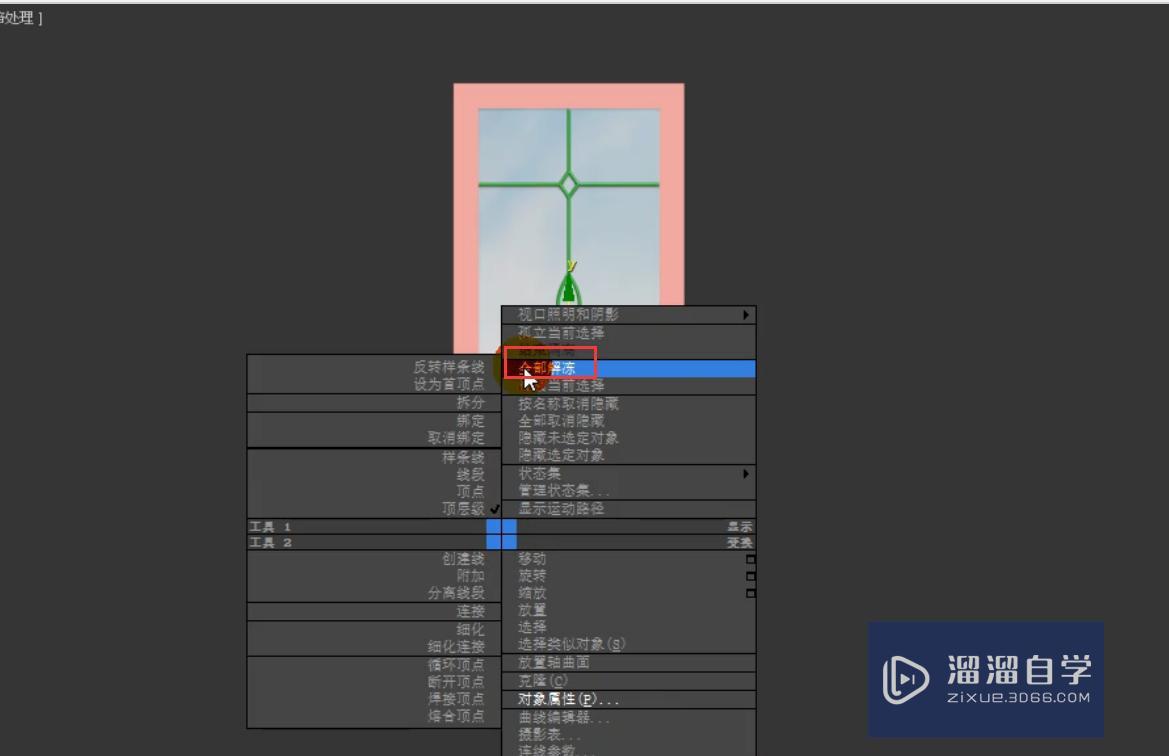
选择这根线,单击对齐工具,对齐位置为x和y位置,选择中心对中心的方式,单击确定。
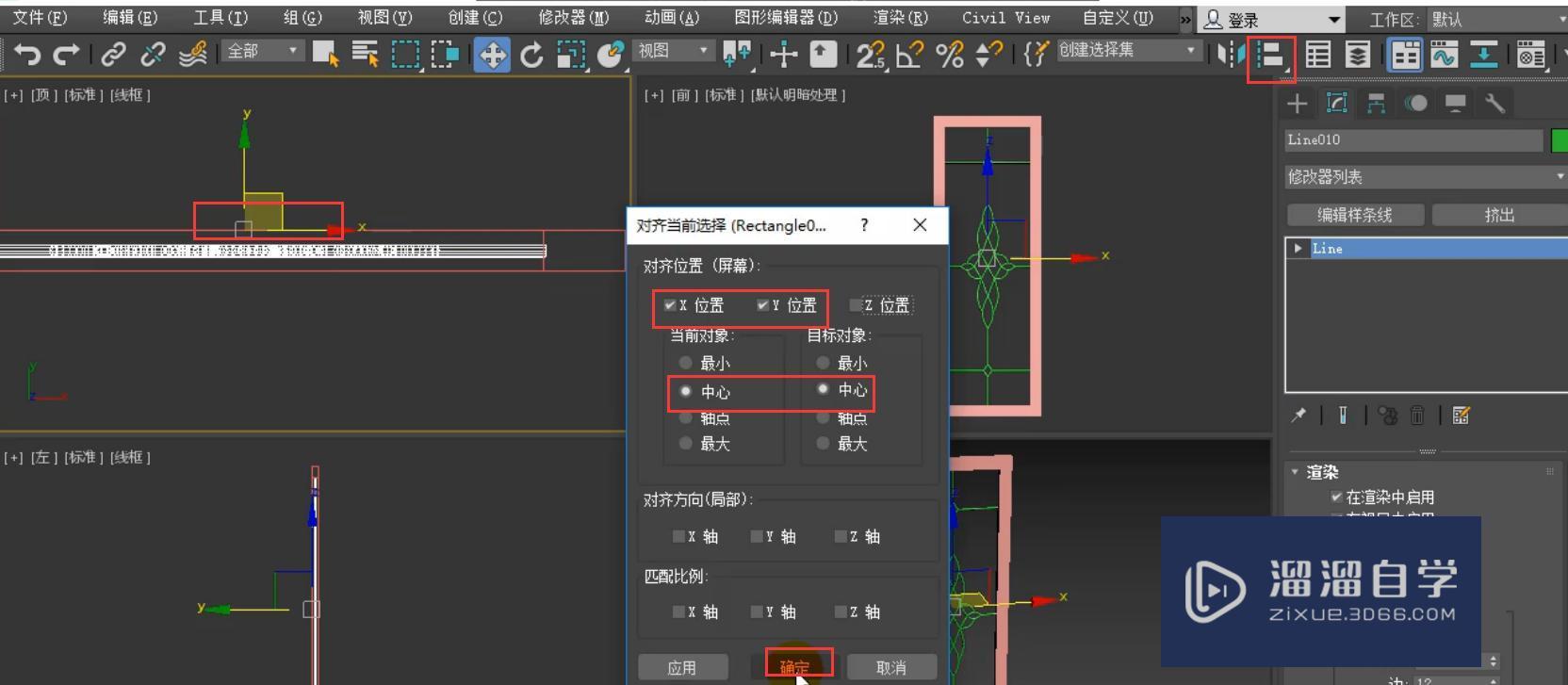
单击创建,选择矩形,并打开捕捉,从场景中这样的位置开始捕捉创建矩形。

单击修改,选择挤出,挤出的厚度设置为3mm。
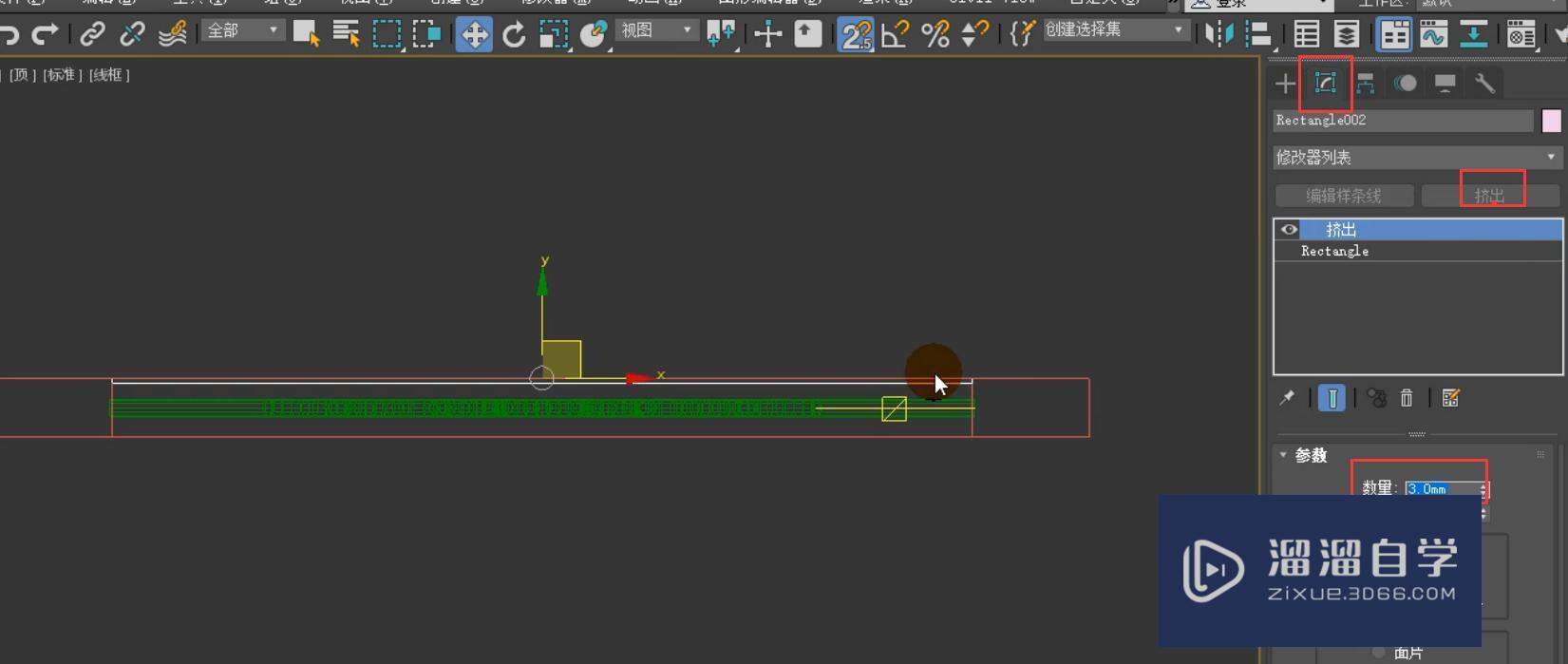
我们将它的位置进行移动,与下面的部分进行对齐。
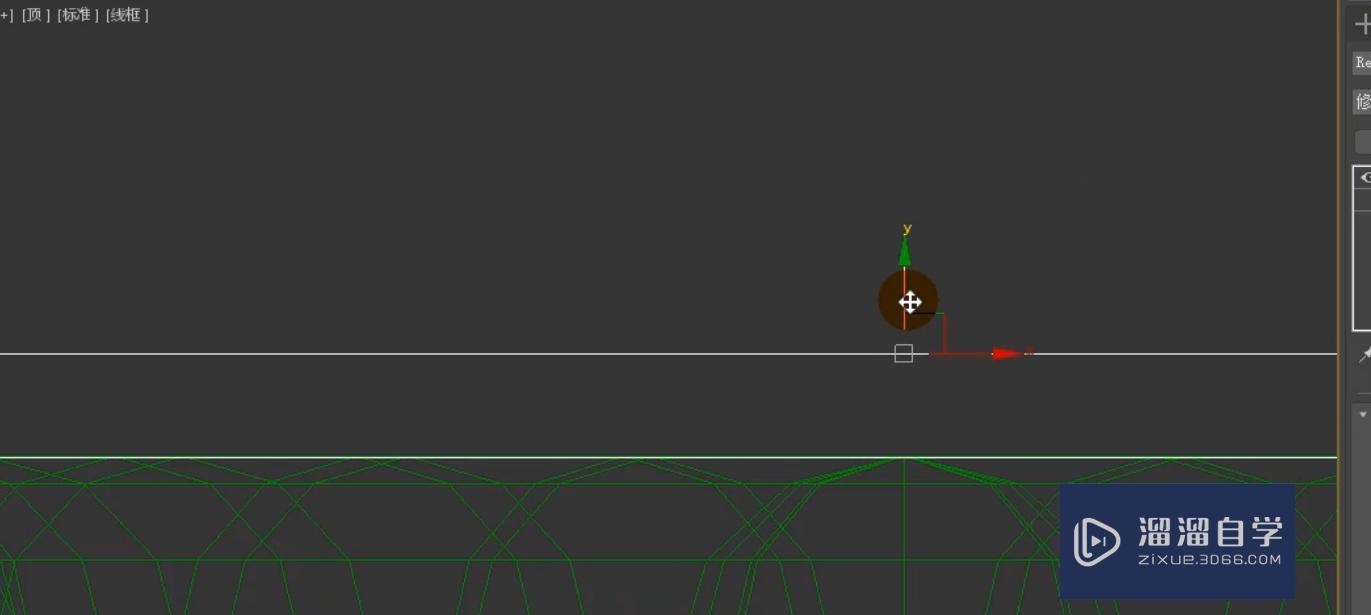
我们发现模型的这一部分超出去了,我们需要进行修改。

进入到顶点级别,选择出去的顶点,将它进行移进来,然后将右侧的顶点也进行相同的移动。
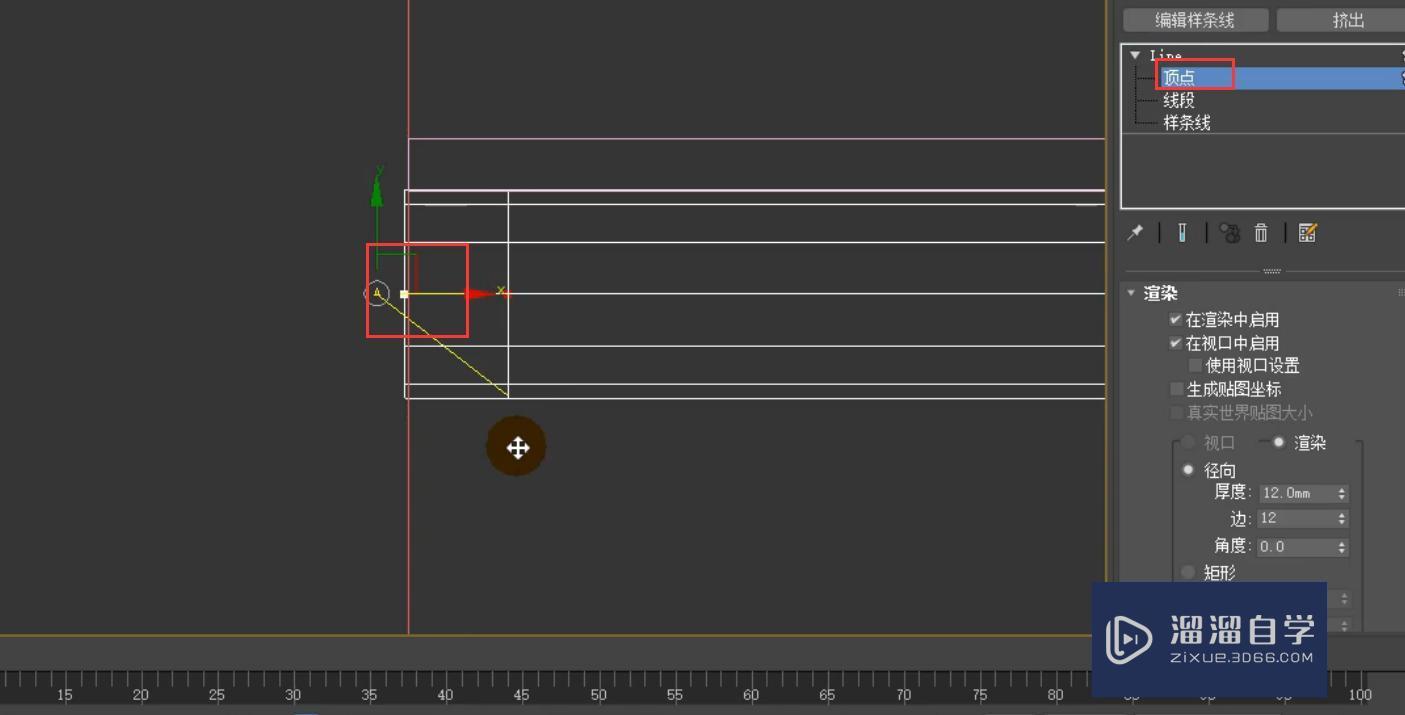
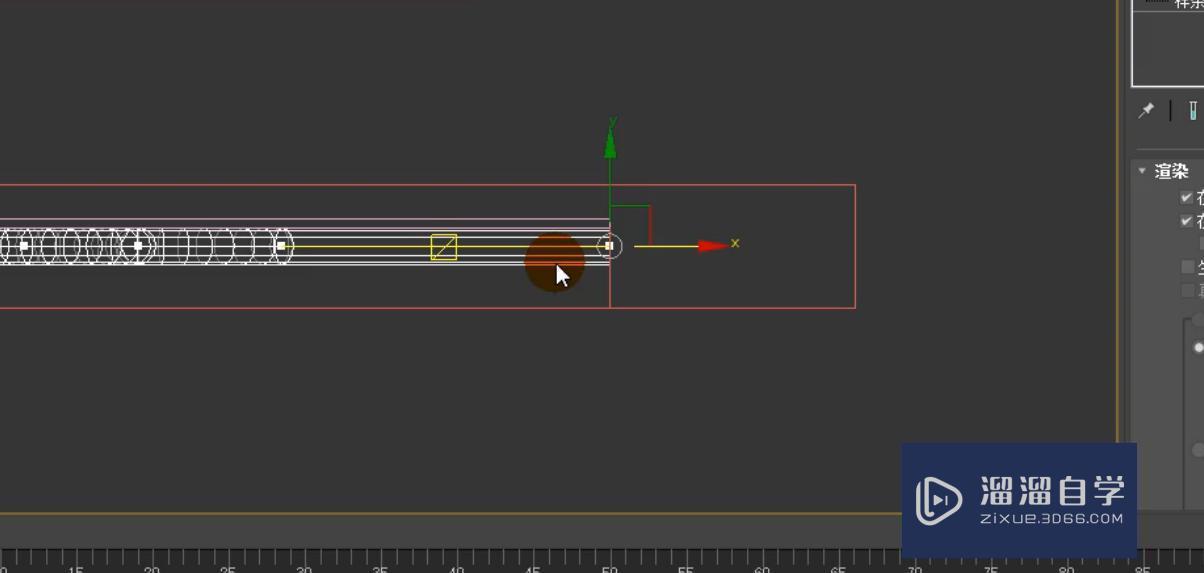
我我们呢发现上面的点没有和它上面的边对齐,我们需要将它进行对齐,底部也是相同的操作。
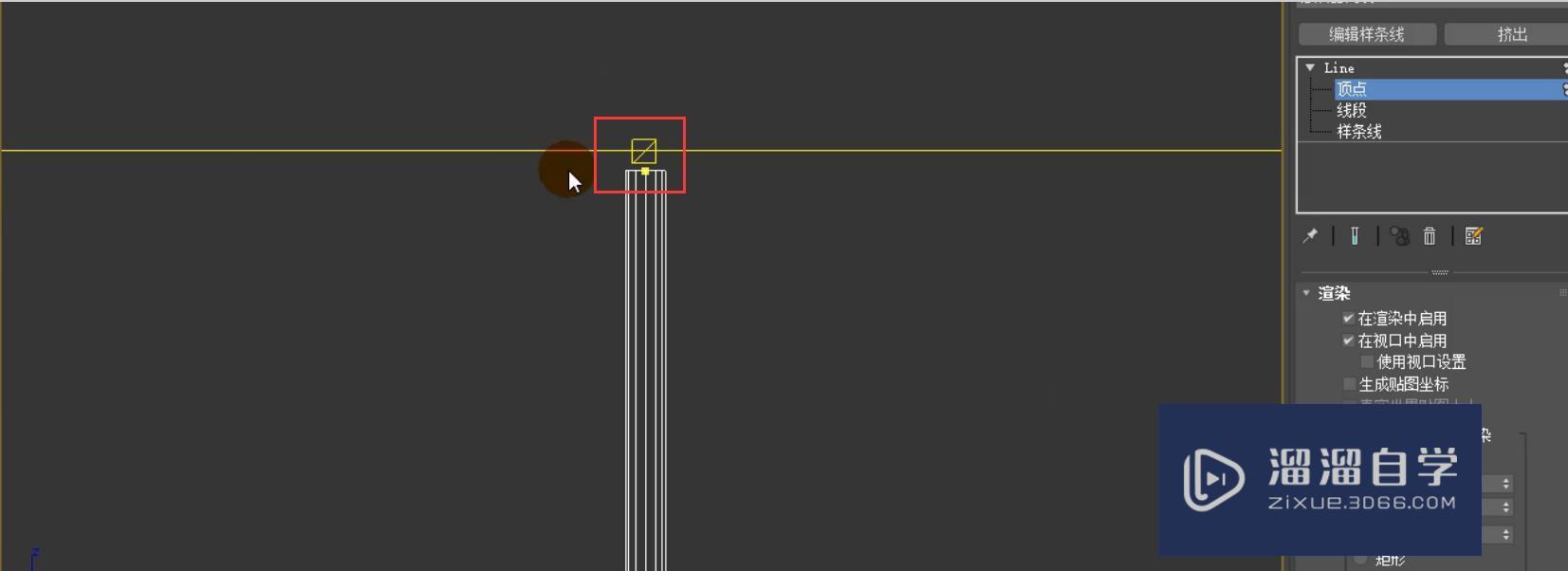
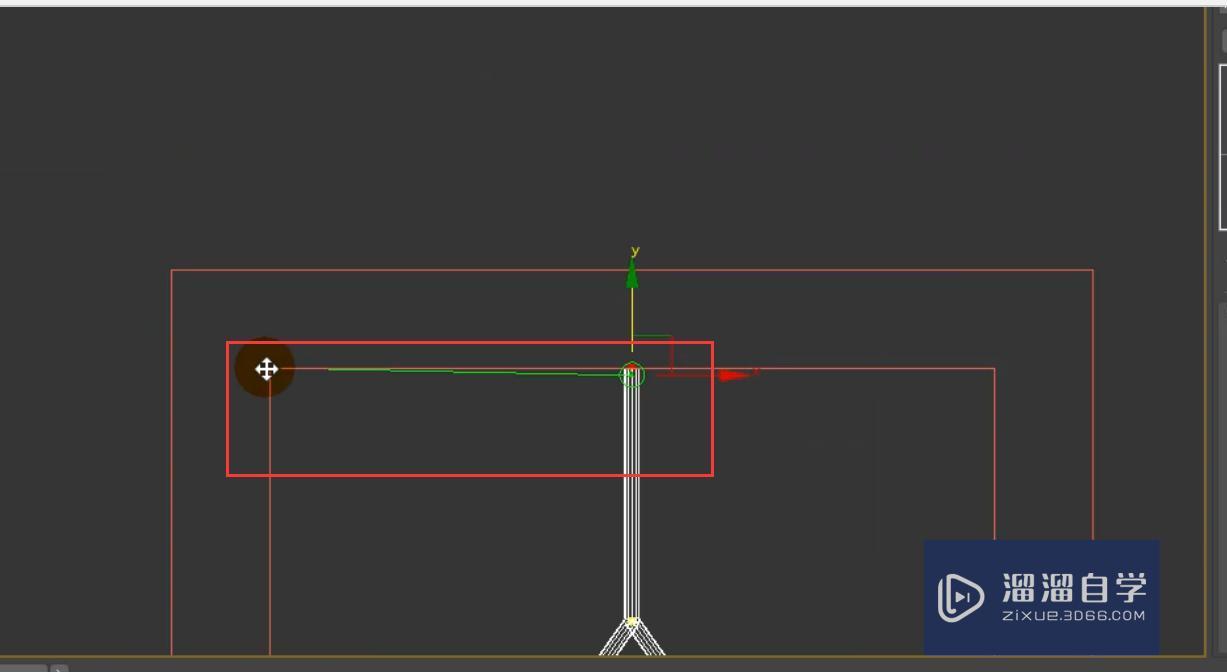
选择这些模型,按住shift键进行复制,选择实例的方式,单击确定。


单击创建,选择矩形在场景中进行创建,并开启捕捉,在这样的位置进行捕捉创建矩形。
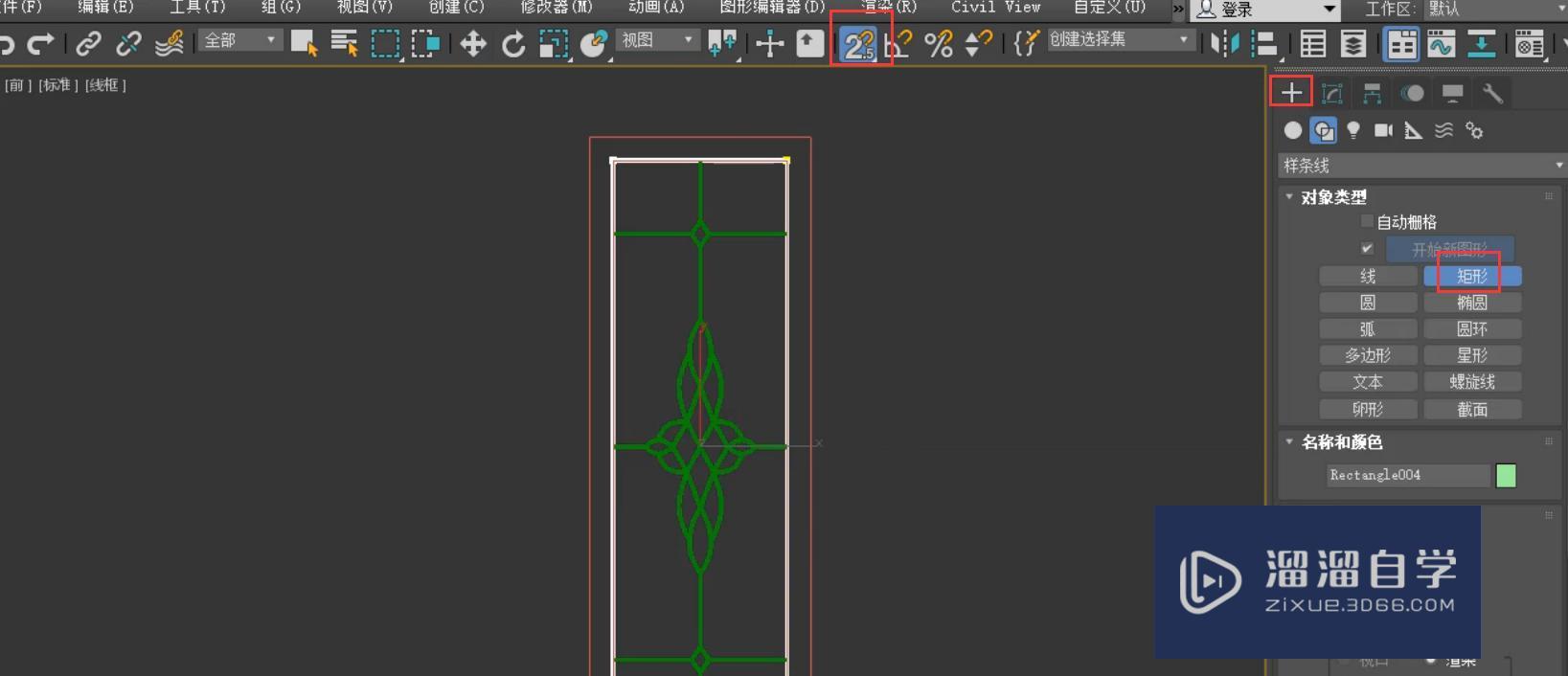
单击修改,点击编辑样条线,找到轮廓,并输入轮廓的数值为15mm。
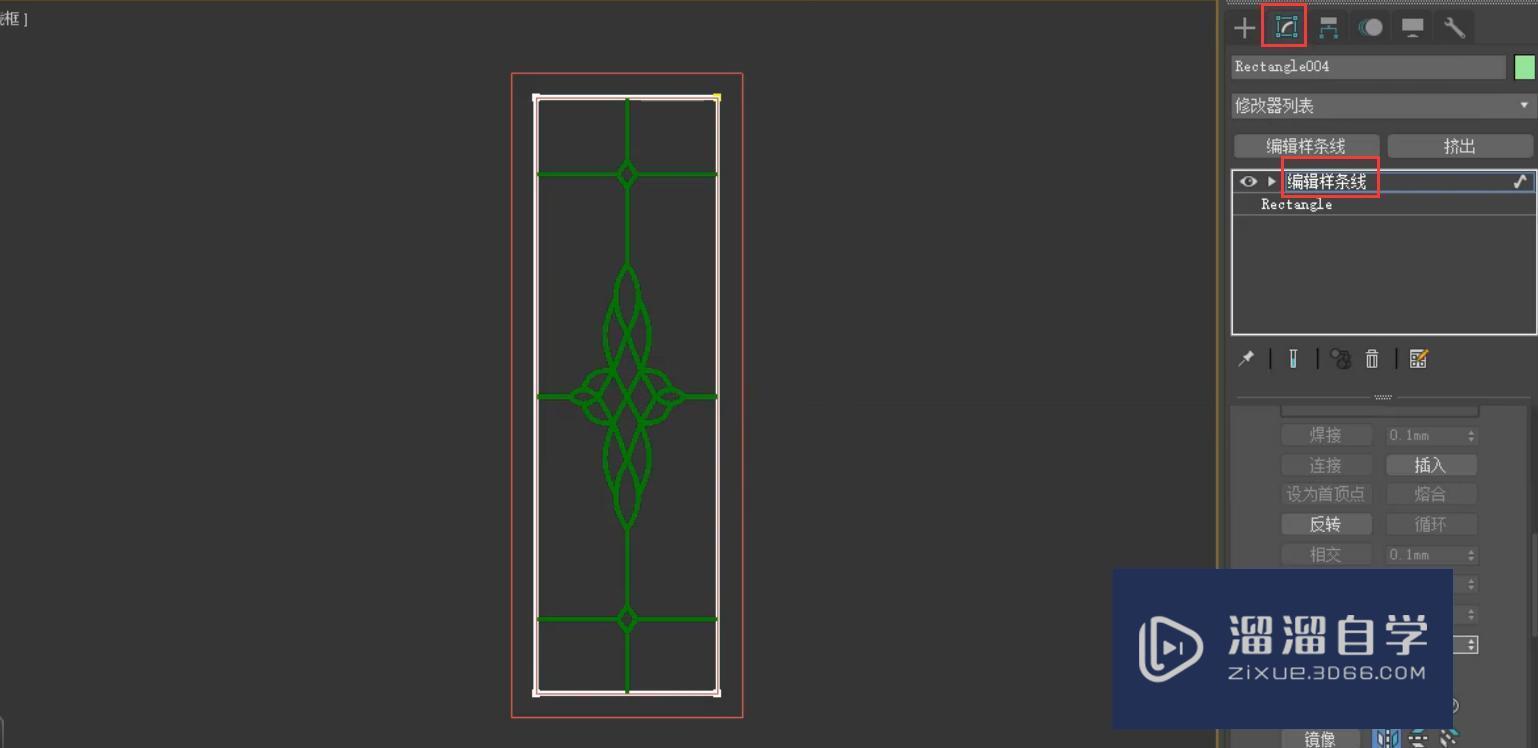
单击挤出,挤出的数值设置为30mm。
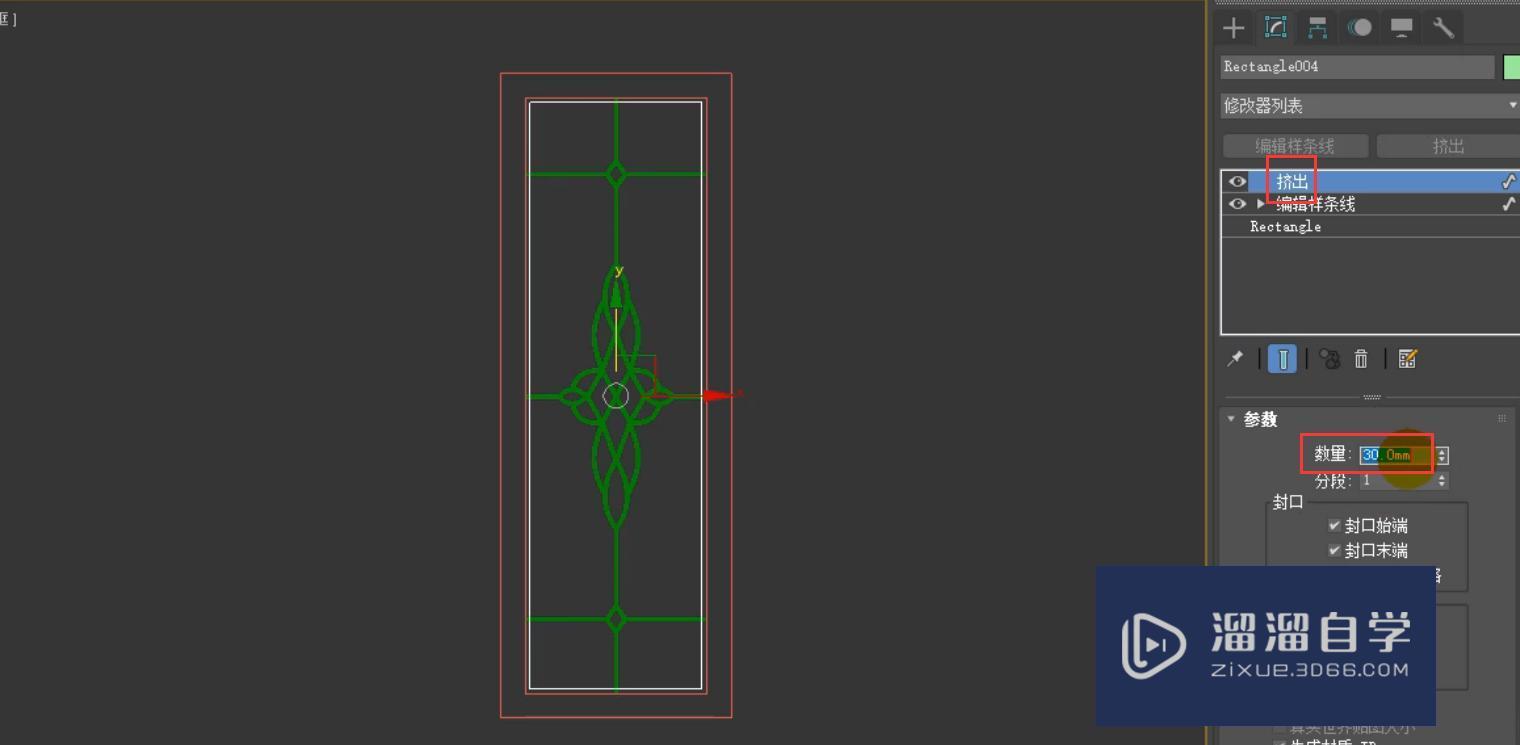
单击对齐工具,对齐位置为x和y轴,选择中心对中心的方式,单击确定。

我们选择所有的物体,单击组,将它进行成组,并命名为门。

打开捕捉,我们需要沿着x轴进行复制,单击f5,锁定x轴,然后按住shift键进行复制,以实例的方式,单击确定。
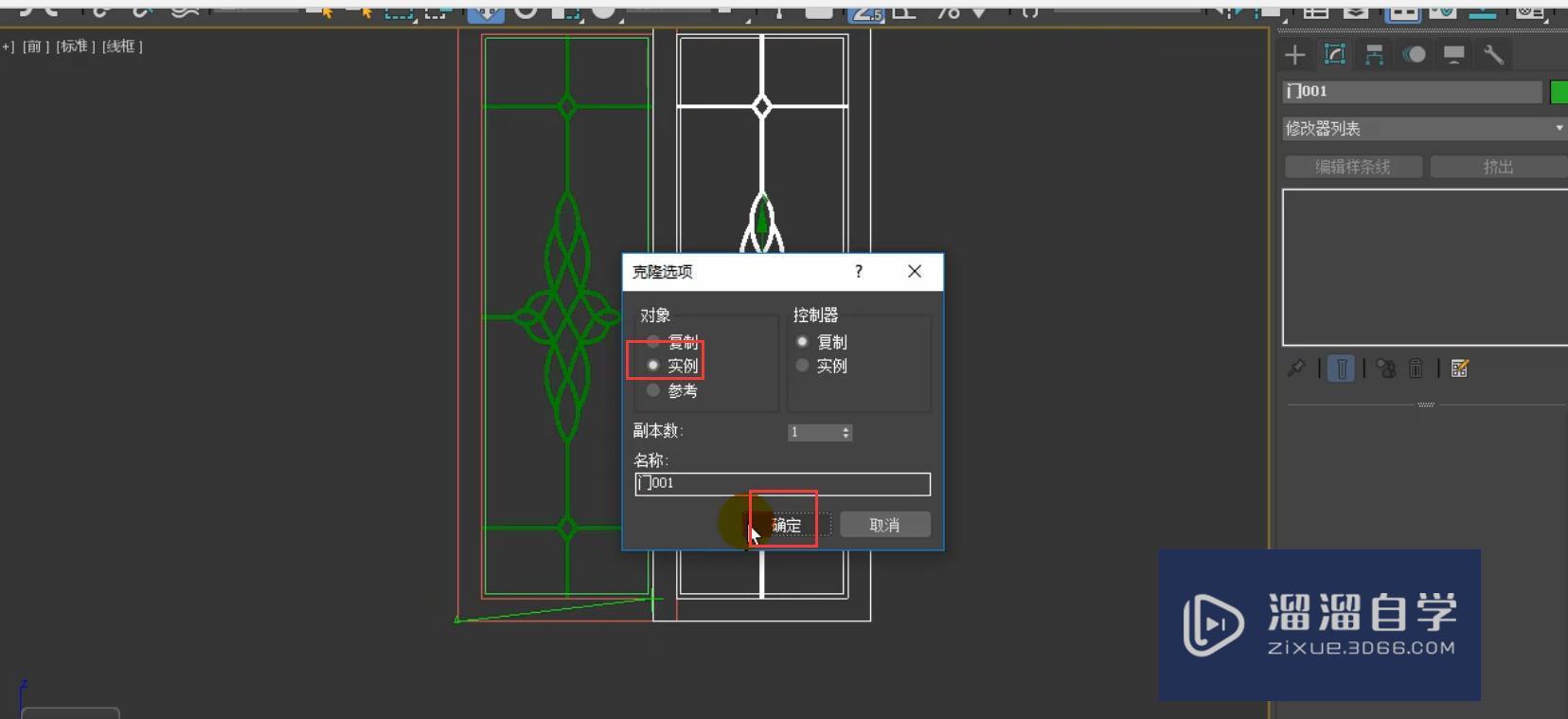
我们再次使用同样的方法进行复制。
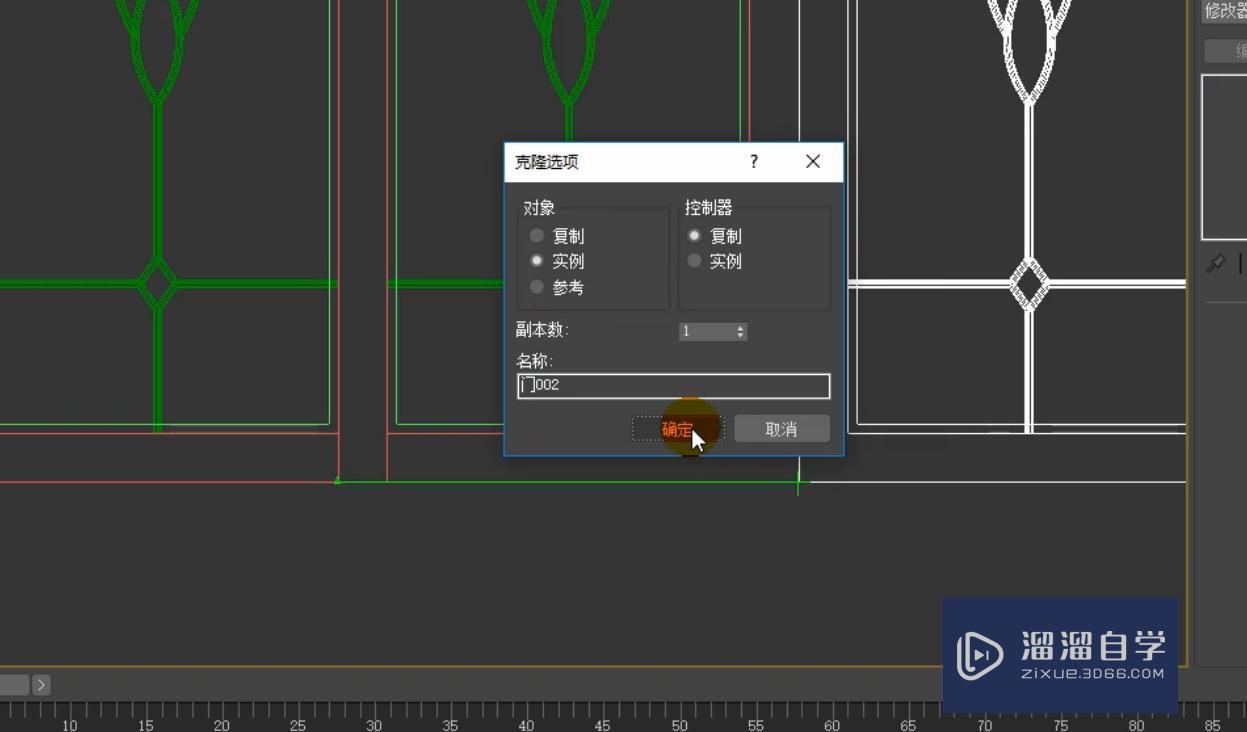
切换到顶视图,选择中间的两个门扇,执行f6切换到y轴,将它大致移动到这样的一个效果。
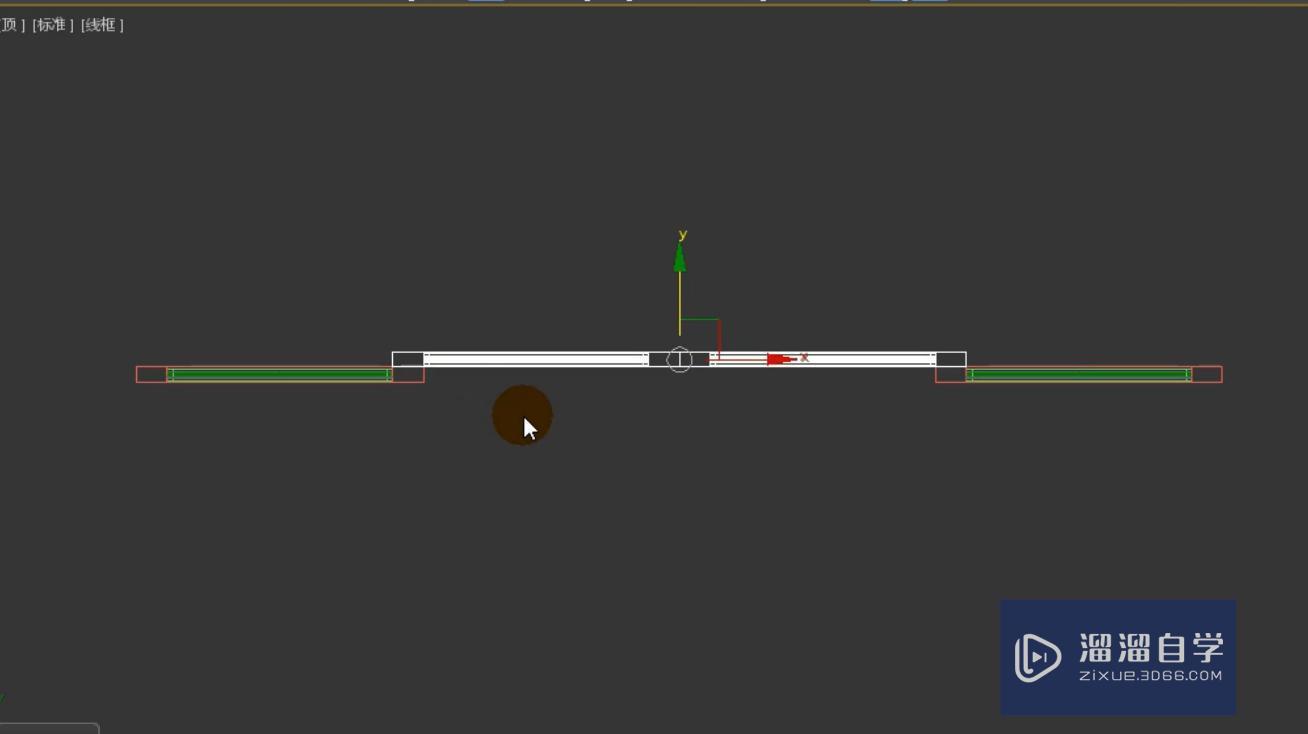
单击创建,选择矩形,并打开捕捉,在场景中这样的位置进行创建捕捉。

单击修改,单击编辑样条线,进入到线段级别,选择这样的线段,按住delete键进行删除。

单击修改,选择样条线,在轮廓后面输入-60mm。
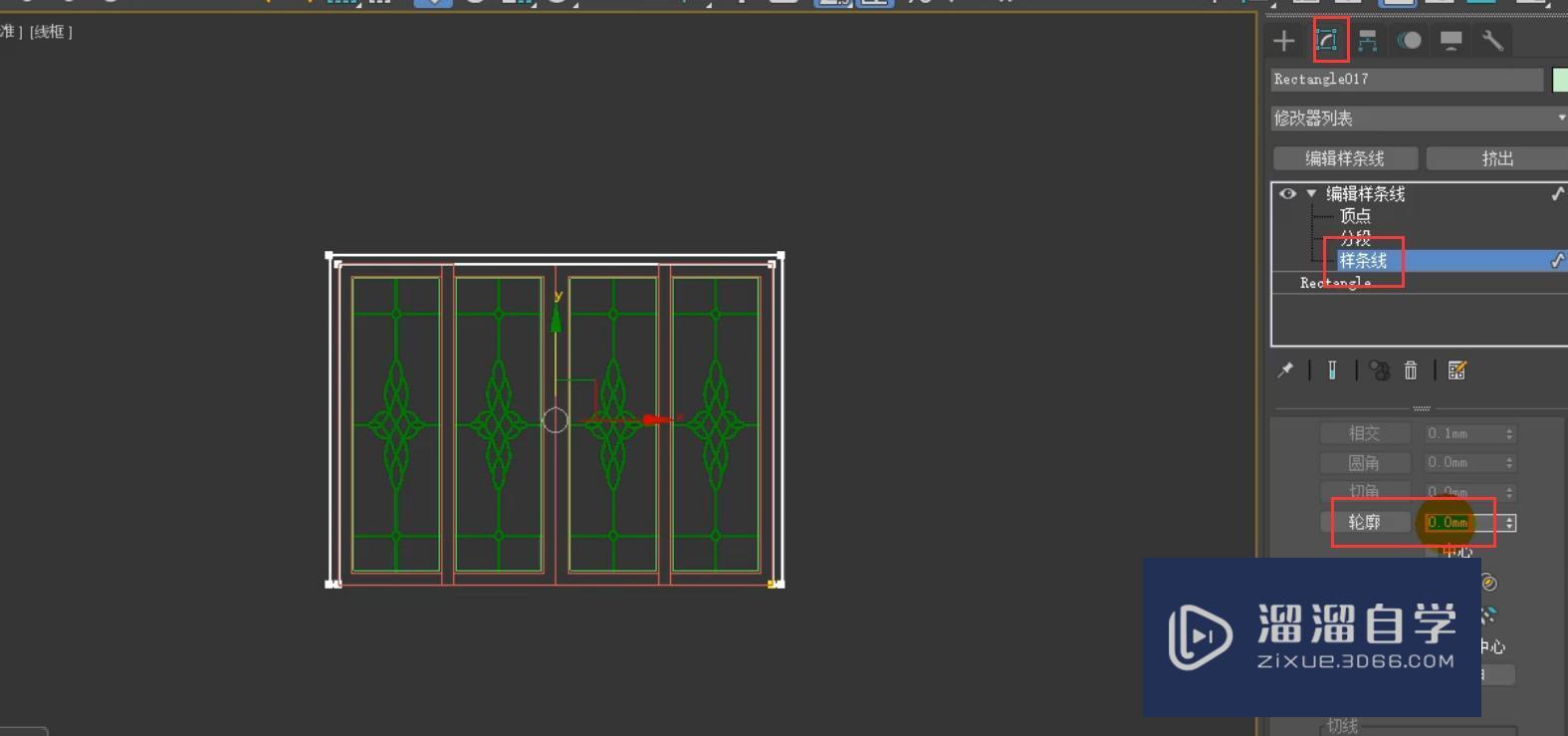
单击挤出,挤出的数量设置为110mm。

单击颜色,将它的颜色修改为这种颜色。这就是最终的一个效果。

那么今天呢,就给大家分享到这里,如果你觉得文章对你有帮助,希望将网站分享给你的朋友。感谢大家支持!
- 上一篇:3DMax玻璃推拉门模型制作讲解
- 下一篇:3DMax制作装饰柜制作教程


评论列表