XMind如何创建制作流程图?
设·集合小编 发布时间:2023-02-27 13:40:45 1466次最后更新:2024-03-08 10:50:15
导语概要
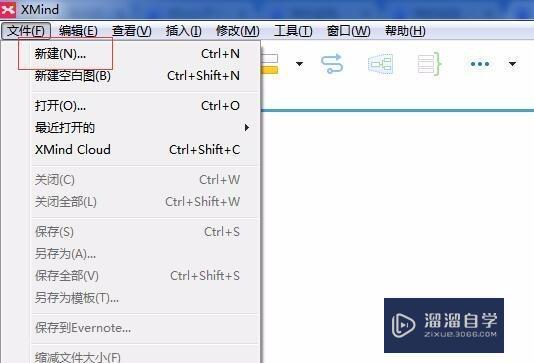

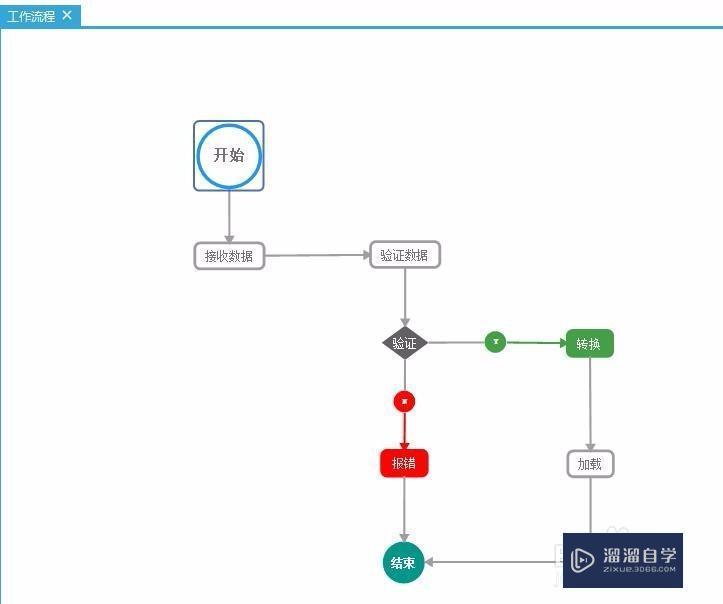


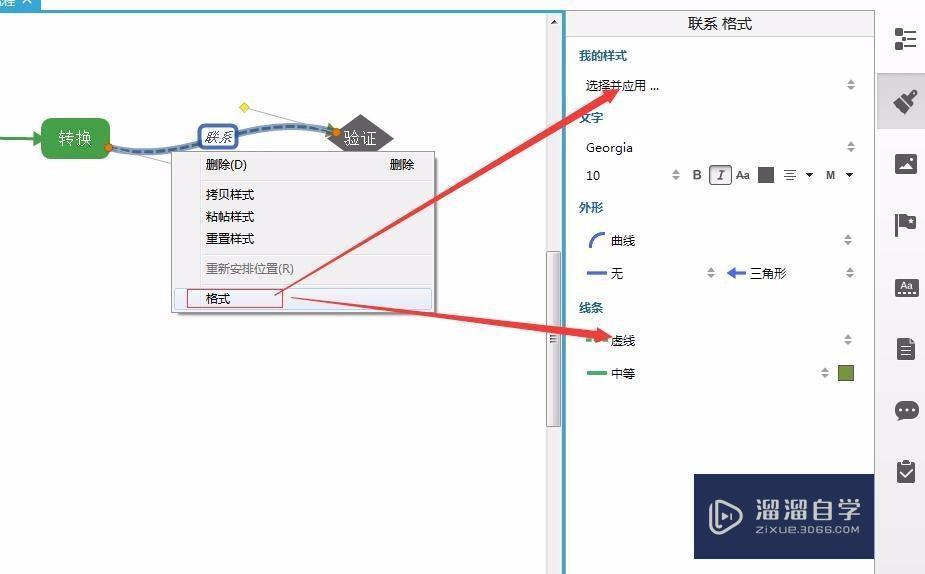

第1步打开XMind,显示主界面,点击“文件”—“新建”功能如图第2步选择“模板”然后找到“工作流程”,点击即可。如图第3步这时候一个基本的流程图就创建完成了。如图所示,下面我们只用根据需要修改内容,即可修改编辑第1步直接在编辑框上,修改内容即可。例如 添加一个 判断,首先复制验证他图框如图,复制一个判断框,然后粘贴即可。注意:编辑流程图排版有点麻烦,按住alt键就不会自动排版了。第2步添加联系首先选中“转换”对话框,然后点击联系按钮,添加联系即可。第3步编辑联系的格式,一种是直接修改一种是选择“我的样式”使用以及保存好的样式。保存第1步安装上述方法,建立新的流程图,然后保存新的流程图即可。ctrl-s保存,或者“文件”-“保存新的版本”特别提示编辑流程图排版有点麻烦,按住alt键就不会自动排版了。
大家好,我是设·集合,现在XMind的功能越来越多,其中有流程图和思维导图,今天我主要给大家介绍下XMind如何创建制作流程图,希望本文对大家有帮助,感兴趣的小伙伴可以一起学习了解一下。
工具/软件
电脑型号:联想(Lenovo)天逸510S; 系统版本:Windows7; 软件版本:XMind2012
新建
第1步
打开XMind,显示主界面,点击“文件”—“新建”功能如图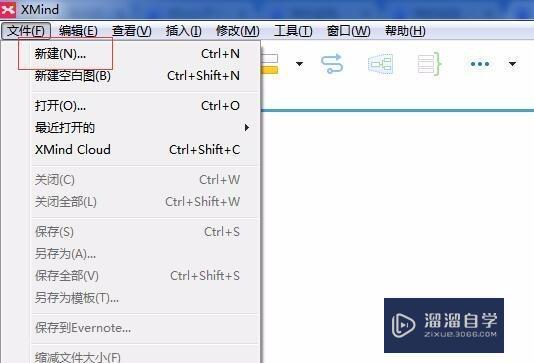
第2步
选择“模板”然后找到“工作流程”,点击即可。如图
第3步
这时候一个基本的流程图就创建完成了。如图所示,下面我们只用根据需要修改内容,即可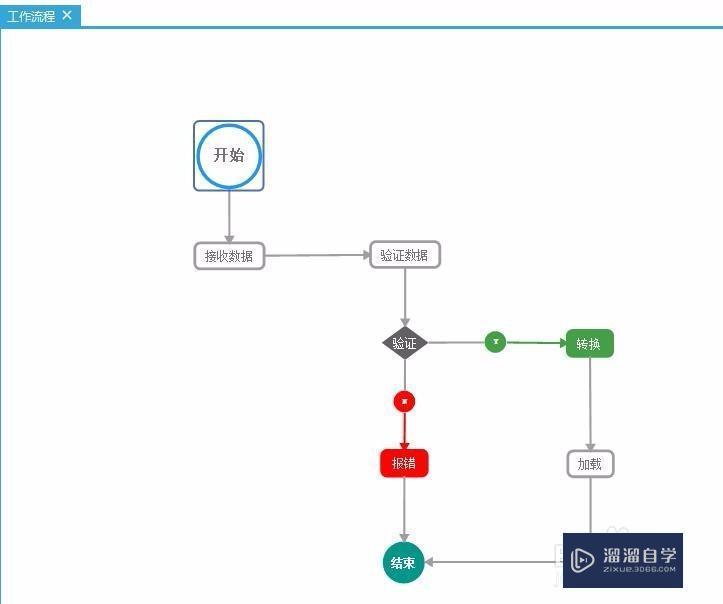
修改编辑
第1步
直接在编辑框上,修改内容即可。例如 添加一个 判断,首先复制验证他图框如图,复制一个判断框,然后粘贴即可。注意:编辑流程图排版有点麻烦,按住alt键就不会自动排版了。
第2步
添加联系首先选中“转换”对话框,然后点击联系按钮,添加联系即可。
第3步
编辑联系的格式,一种是直接修改一种是选择“我的样式”使用以及保存好的样式。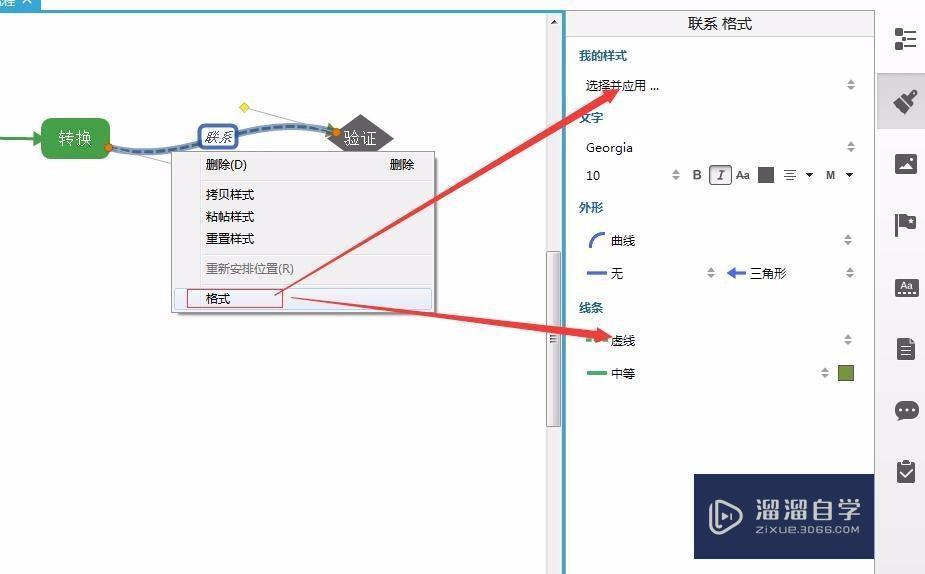
保存
第1步
安装上述方法,建立新的流程图,然后保存新的流程图即可。ctrl-s保存,或者“文件”-“保存新的版本”
特别提示
编辑流程图排版有点麻烦,按住alt键就不会自动排版了。
- 上一篇:XMind流程图制作教程
- 下一篇:什么叫做流程图?如何制作规范的流程图?
相关文章
广告位


评论列表