怎么使用XMind制作思维导图?
设·集合小编 发布时间:2023-04-14 15:59:12 785次最后更新:2024-03-08 12:11:21
你知道思维导图吗?它是一个超强的工具,可以梳理自己的思维使它可视化,学习、工作都可以用思维导图,帮助记忆,提高效率。今天,就带你来学习一下思维导图工具XMind基本使用方法。
对于“XMind”还有不懂的地方,点击这里了解更多关于“XMind”课程>>
工具/软件
硬件型号:雷神(ThundeRobot)911Zero
系统版本:Windows7
所需软件:XMind2016
方法/步骤
第1步
打开XMind软件。右键单击软件图标,选择“打开”。
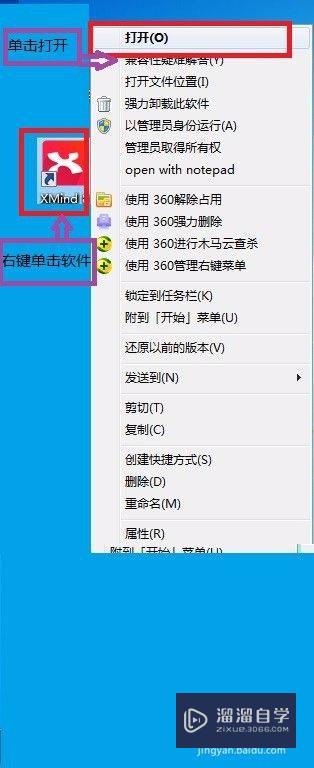
第2步
新建思维导图。选择“新建”->“思维导图”。在弹出的对话框中选择“专业”->“新建”。此时完成导图的新建。

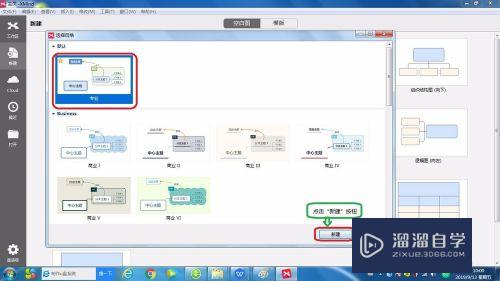
第3步
修改中心主题文字。双击“中心主题”可以修改文字,输入好文字后鼠标单击任意空白区域完成文字修改。

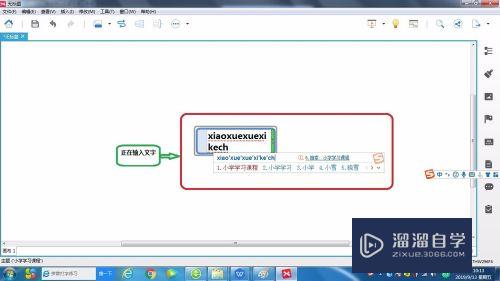

第4步
为中心主题插入图片。选中中心主题,点击右侧小红旗,单击出来的图片就可完成插入。

第5步
插入子主题。右键单击中心主题,选择“插入”->“子主题”就可完成插入,也可选中中心主题按Tab键快速插入子主题。
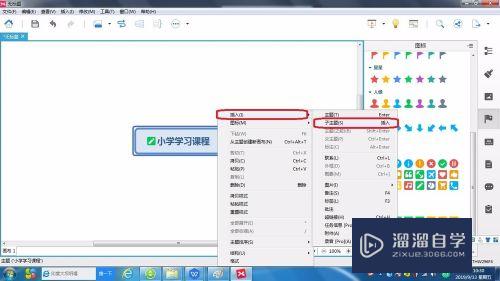
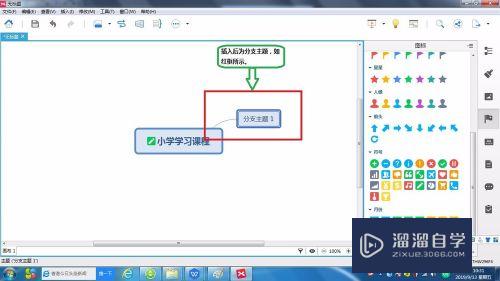

第6步
.删除子主题。选择子主题,右键单击,选择“删除”。或者按键盘“Delete”键进行删除都可以。
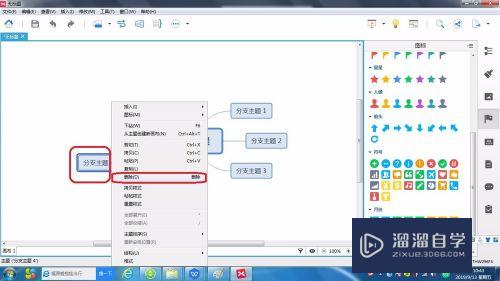
第7步
修改子主题。与修改中心主题方法一样(修改文字:双击子主题输入文字。插入图片:选择插入图片的子主题,单击小灰旗,选择图片就可)。
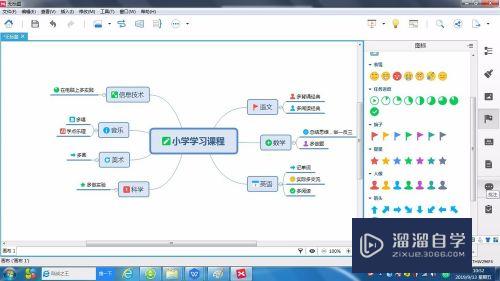
第8步
保存。选择“文件”->“另存为”。弹出对话框选择“保存”。再次弹出的对话框选择存储位置后“保存”。
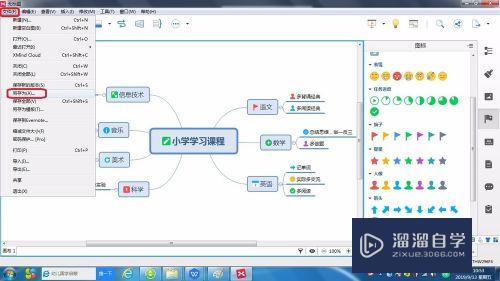

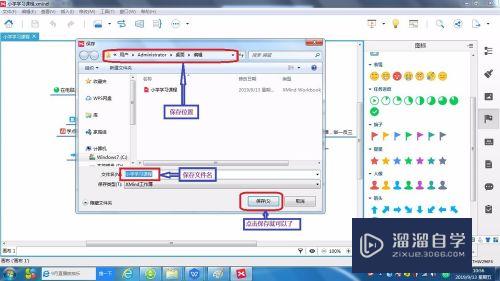
- 上一篇:XMind如何制作思维导图?
- 下一篇:XMind8有没有格式刷能不能复制样式?
相关文章
广告位


评论列表