ps美白教程:如何磨皮修出干净通透的高级肤色
本篇分享ps美白教程:如何磨皮修出干净通透的高级肤色教程,很多人习惯美颜手机拍照修饰出来的图片,其实不我个人感觉手机美颜出来的似乎没有那么高级,下面是ps美白教程:如何磨皮修出干净通透的高级肤色教程,其实这个案列非常简单的哦,认真学基本都会修出高级图片。
在人像修图的时候,除了处理皮肤瑕疵、光影、质感的问题外,皮肤颜色的调整也是很重要的。干净、通透、白里透红的肤色符合大多数国人的审美,那么该如何来实现它呢?
效果图:


原图:


具体操作:
1、在进行肤色调整前,先要把皮肤修干净,包括皮肤瑕疵、统一肤色、光影塑造等。这些我们下次再重点讲解,这次主要讲解肤色调整。




2、皮肤修干净后,就可以进行肤色调整了。“Ctrl Alt Shift E`盖印图层,然后点击PS界面上的“滤镜”,选择里面的“Camera Raw滤镜”。
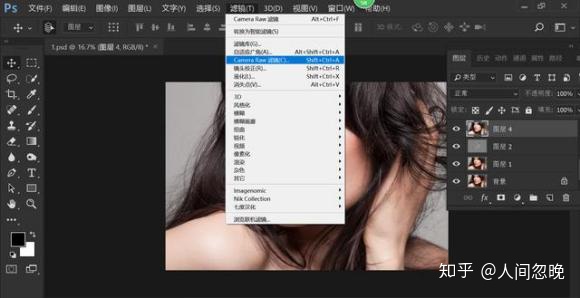
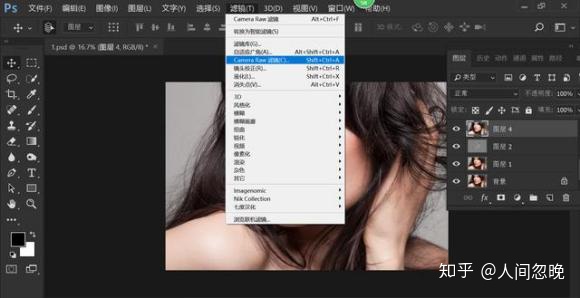
调整`HSL`里橙色的明度、饱和度、色相。增加橙色明度提高了皮肤的明亮度,减少橙色饱和度降低了皮肤颜色的纯度,调整橙色色相使皮肤偏一点点红。(这里调整的具体数值只能作为参考,要根据不同的片子改变具体数值)





3、选择“可选颜色`命令,调整“红色`、`黄色”里面的青色和洋红的数值。(这里调整的具体数值只能作为参考,要根据不同的片子改变具体数值)






然后用`100%`的黑色画笔,在蒙版上将嘴唇擦出来。




4、选择`可选颜色`命令,将`红色`里面的青色-100,洋红 100,黄色 100,然后调整黑色的数值。(这里调整的具体数值只能作为参考,要根据不同的片子改变具体数值)




然后用`100%`的黑色画笔,在蒙版上将瞳孔擦出来,用`70%`的黑色画笔将嘴唇擦出来。




5、觉得肤色还不够白,不够透,可以重复刚才步骤4的操作。


然后用`100%`的黑色画笔,在蒙版上将瞳孔擦出来,用`80%`的黑色画笔将嘴唇擦出来,调整一下图层的不透明度。(这里调整的具体数值只能作为参考,要根据不同的片子改变具体数值)




6、选择`色阶`命令。根据“直方图”调整高光和暗部的数值,增加一点对比度。(这里调整的具体数值只能作为参考,要根据不同的片子改变具体数值)




完成。最后再来看一下前后对比图:
效果图:


原图:


以上就是ps美白教程:如何磨皮修出干净通透的高级肤色教程的全部内容了,相信大家已经感受到ps的强大了吧!所以大家在学习的时候也要多注意细节,因为ps中的过程还是很重要的,有时候一步错了后来的结果就出不来。最后欢迎大家和我交流哦,持续为你分享。


评论列表